| Dibuix
i Pintura. |
  |
|
Les
eines de dibuix i pintura de Flash ens permetran dibuixar
les il·lustracions que formaran part de les pel·lícules
per nosaltres creades. En aquesta plana aprendràs a
fer-les servir, així que obre el teu Flash i fes les
activitats proposades. |
|
 |
Línies,
rectangles i ovals |
| Selecciona
l’eina necessaria en cada cas i dibuixa a l’àrea
de treball un cercle, un oval, un rectangle -quadrat- i una
línia. Primer fixat amb la secció “colores”
i tria un color pels “trazo” i altre pel “relleno”,
els trobaràs com un llapis i un pot de pintura respectivament.
|
|
|
Canviar
el color d’un objecte és tant senzill con seleccionar-lo
(fixat en la trama com es selecciona) i clicar sobre la icona
de la barra d’eines per triar-ne altre. Sí el
què vols és canviar el color de la línia,
clica sobre aquesta i fes el mateix que abans. (evidentment
et costarà més pero el punter i el programa
t'ajudaran. Al començament també pots optar
per fer un zoom de l'àrea de treball..) |
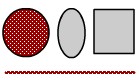 |
|
Quan
seleccionem una eina apareixeran el seus modificadors en l’apartat
“Opciones”. A l’exemple l’eina rectangle
- quadrat ens permet fer un xamfrà. Tria un de 20 punts
i dibuixa un quadrat. Tot seguit selecciona el color del traç
i canvia el color. |
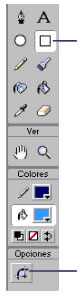 |
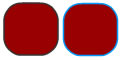 |
|
Nota:
Quan vols seleccionar més d’un objecte
alhora, clica el botó esquerra del ratolí
i mantén-lo pitjat, arrossega’l i es crearà
una finestra, deixa el boto quan tot el que vulguis seleccionar
sigui dins d’aquesta. Una altra manera
es mantenir pitjada la tecla de majúscules
sostingudes del teclat i anar clicant sobre
de tot el que volem seleccionar. Que
passa si seleccionem quelcom no desitjat? Doncs tornem
a clicar i es deseleccionarà. |
| |
Activitat |
Dibuixa
varis objectes i modificals al teu gust. Desa el document
com a act001.fla |
|
| |
Utilització
de l’eina Lápiz |
L’eina llapis és exclusiva
de Flash. Pdràs fer-la servir per a dibuixar línies,
formes o dibuix lliure.
Per
fer-la sevir només has de seleccionar-la. Nota: Tria
també al modificador del mode llapis Enderezar.
Obre un fitxer nou a Flash i desa-ho com act002.fla
i tot seguit dibuixa una figura similar a la que pot veure
aquí.

Observa!!!
quan dibuixes, tot i no fer-ho molt recte, Flash adreça
totes les línies...
Un
cop dibuixat, tria l'eina suavizar i observa que passa...
|
 |
| |
Activitat |
Fes
modificacions al dibuix amb els modificador: Enderezar,
Suavizar i Tinta. Prova diferents figures, o
la mateixa, copiant-la tres cop i aplicant-li un efecte diferent
a cada una d'elles. Desa el document com a act002.fla |
|
| |
Pintar
formes i omplir-les de pintura |
| Emprant
l’eina Pincel, pots crear
traços de pinzell com si pintessis
realment.
Selecciona
l’eina Pincel i empra els
Modificadors del Mode Pincel per
experimentar amb el diferents tipus de pinzell per pintar
a sobre de l’àrea de treball.
Copia la imatge de les ulleres a l’àrea de treball
de Flash i observa que passa pintant dins d’ells.
 |
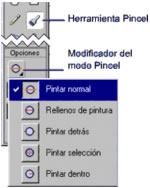 |
| |
Activitat |
 |
Intenta
fer el que ves a la figura de la dreta...Desa el document com
a act003.fla |
Pots
fer servir l’eina Cubo de pintura
per a canviar el color de la pintura existent i per a omplir
les àrees buides envoltades per línies.
1.
Selecciona l’eina Cub de Pintura, desprès
fes clic sobre el quadrat que dibuixaràs a l’àrea
de treball de Flash. (segons la figura adjunta).
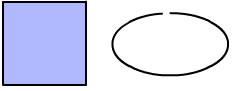
2.
Dibuixa un oval obert com el de la figura i tria Cerrar
huecos grandes al modificador
Tamaño de hueco.
Fes
clic dins l’oval, i observa el que passa.
Doncs
passa que Flash reomplirà l’àrea de color
encara que no estigui tancada. |
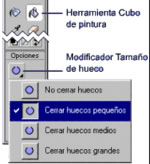 |
| Desa
el document com a act004.fla |
Activitat |
 |
Podem
omplir un àrea amb un degradat del mateix mode en que
per un sòlid.
1. Amb l’eina Cubo de pintura
seleccionada, fes clic sobre el control Color
de relleno i tria un degradat de la part inferior
de la finestra emergent Color de relleno.
2.
Fes clic dins un -dibuixat previament- cercle a l’àrea
de treball. |
|
|
Activitat |
Dibuixa
una bola semblant a la de la figura. Flash proporciona varis
modes d’edició dels degradats per tal de crear
una varietat d’efectes diferents. Consulta l’Ajut
de Flash per a obtenir més detalls. Dibuixa dues
boles més amb degradats variats...Desa el document
com a act004.fla |
|
|
Canvi
de les propietats d’una línia |
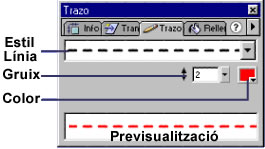 |
Mitjançant
l’eina Bote de tinta i el
Panel de trazo, podeu aplicar nous
estils de línia, variar-ne el seu gruix i/o color. |
| |
Activitat |
Dibuixa
un oval com el de la figura i selecciona: Ventanas
> Paneles > Trazo. tot seguit canvia
l’estil de línia a discontinua, després
canvia el gruix a 2 i el color a vermell.
|
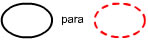 |
| |
Esborrat |
L’eina Borrador esborra
línies, àees de pintura etc. . Pots personalitzar-la
per a que esborri només línies, solament àrees
de pintura, només les àrees de pintura seleccionades
o solament l'àrea en la que heu començat a
esborrar.
1. Obre un dels fitxers desats anteriorment.
2. Selecciona l’eina Borrador,
tria Borrador normal al modificador
del mode Borrador i esborra part
del dibuix.
Si
feu clic sobre el modificador Grifo
i sobre un àrea pintada del dibuix aquesta s’esborrarà
immediatament. També podreu esborrar línies
complertes amb aquesta eina.
Com
veus la potència de les eines és important,
però ho és més el seu coneixement.
Experimenta amb els altres modificadors per saber-ne
el que t’ofereixen.
|
|
|
Selecció
de línies i formes |
Abans
de fer un canvi en una línia o en una forma, deuràs
de seleccionar-la emprant l’eina Flecha
o l’eina Lazo.
Dibuixa
un oval com el de la figura. Seleccióna l’eina
Flecha i fes un sol clic
al centre de l’àrea de l'oval. Aquest és
ressalta. Tot seguit fes un clic
sostingut amb el botó esquerra i arrossega’l
fins el costat (tal i com veus a la imatge).
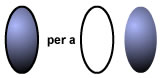
|
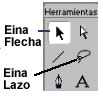
|
Si
vols seleccionar la línia i l’àrea de
pintura hauràs de fer un doble clic on abans vas fer
un de sol. Ara quan arrossegaràs es mourà tot. |
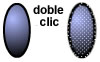 |
|
Activitat |
Dibuixa
unes línies com les de la figura. Si vols seleccionar
una sola línia, fes un sol
clic. Si vols seleccionar totes les línies
fes un doble clic. Però si vols
seleccionar dues o més -però no totes-
línies només hauràs de pitjat la tecla
Shift i anar clicant una per una les línies
a seleccionar...
No
oblidis una propietat molt estesa en tot programa, fer
una finestra de selecció. Selecciona l'eina
Flecha i clica amb el botó
esquerra en qualsevol part de l’àrea de treball
i manté el boto pressionat. Arrossega el ratolí
fins una zona de tal manera que el que vols seleccionar
quedi fins de la finestra que veuràs que es va dibuixant.
A l'alliberar el botó, tot el que hi havia dins d’aquesta
quedarà seleccionat.
|
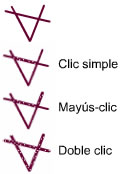 |
Un
cop seleccionat –un o més objectes- pots emprat
qualsevol dels modificadors per variar la seva aparença
o les seves propietats. |
 |
Amb
l’eina Lazo, poden fer-se
seleccions arrossegant un àrea de selecció
a mà alçada –irregular- o de costats rectes.
Anem a practicar: Dibuixa dos quadrats superposats, i amb
el modificadors adequats fes una forma d’arbre com el
de la figura. |
 |
Tot
seguit Selecciona l’eina Lazo
i arrossega-la al voltant de l’arbre. Al deixar el
botó del ratolí veuràs que només
l’àrea dins de la llaçada resta seleccionada.
Post desplaçar-la, modificar-la, etc.
Modifica l’arbre fins donar-li un aspecte el més
real possible i desa’l com a activitat act005.fla
|
 |
Amb
l’eina Lazo encara seleccionada
si trieu el modificador polígon
podreu seleccionar àrees poligonals.
|
 |
L’eina
Flecha també ens permetrà
canviar la forma de les línies o de les àrees
gràcies als controladors Bezier incorporats a Flash.
Per fer aquestes modificacions hauràs de seleccionar
l’eina i desprès apropar-te al que vols modificar
sense seleccionar-ho, sino el que passarà és
que arrossegaràs en lloc de modificar la forma.
|
|
|
Activitat |
|
Dibuixa
un triangle i prova de modificar-lo com a la figura. Observa
que quan t’apropes a la forma el punter del
ratolí canvia ( mira la figura inferior).
És una ajuda més de Flash. |
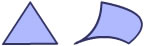 |
|
Un
angle recte significa que pots ajustar
el final d’una línia. Una corba
t’indicarà que el que pots modificar
és el punt mig. |
 |
| |
|
Tanmateix amb l’eina Flecha podrem
canviar l’escala, rotar, estirar o sesgar
línies i formes. Haurem de seleccionar el modificador
escala.
|
 |
|
Activitat |
Dibuixeu
un triangle com el de la figura. Tot seguit seleccioneu l’eina
Flecha, i feu clic sobre del triangle per seleccionar-lo.
Pitgeu sobre el modificador d’escala
i veureu com apareixeran 8 quadrats controladors
al voltant de la forma. Si arrossegueu qualsevol
d’ells la forma variarà d’escala.
Si el que triem és un de la cantonada
la variació serà proporcional. |
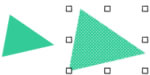 |
Però
si el que triem és el modificador de Rotación
ens apareixeran 8 rodones i a les hores podrem
rotar o sesgar. |
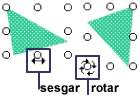 |
Al
pannell Transformar, podrem fer els mateixos
canvis: d’escala en tant per cent i de rotació
introduint l’angle desitjat |
 |
| |
Segmentació
i agrupació |
Si les dues són del mateix color les connectarà.
Sí són de colors diferents les segmentarà.
Si volem evitar aquesta segmentació o connexió
el que haurem de fer és agrupar els objectes.
Primer els seleccionem i després anem
al menú Modificar>Agrupar.
Un cop agrupats Flash els tractarà
con si fos un únic objecte.
|
Quan
posarem línies o formes unes dalt d’altres, Flash
les connectarà o segmentarà. |

 
|
|
| |
Activitat |
Per
acabar amb aquest apartat de dibuix i pintura només
ens resta practicar el punt anterior. Pot emprar algunes de
les activitats abans enregistrades o dibuixar una nova segons
l’exemple anterior. |
|
| |
  |
| |
by
Jordi Jordan |