|
|
Pràctica C7.
Modificar les dimensions d'una imatge |
|
|
|
|
Abans de realitzar la pràctica, caldrà executar el fitxer C7.exe
Aquest fitxer us permet crear, en el vostre ordinador, una carpeta anomenada tic\blocc, amb els fitxers necessaris pel desenvolupament de la pràctica. |
| |
|
| |
Quan obriu una imatge, automàticament el Gimp la fa més petita, per tal que ocupi només l'espai d'una finestra; realment la imatge no ha canviat de mida, només és un efecte de visualització. El Gimp fa un zoom per tal de poder veure tota la imatge. A la capçalera de la finestra es mostra la mida real de l'imatge (640 x 480 píxels, per exemple). |
| |
|
|
|
Desenvolupament
de la pràctica |
|
|
|
|
- Obriu el Gimp des de la icona de l'escriptori
 . .
- Des del menú Fitxer premeu l'opció
 o bé Ctrl+O. o bé Ctrl+O.
- Cerqueu a la carpeta tic\blocc el fitxer foto08.jpg.
- Seleccioneu el fitxer foto08.jpg i feu-hi un doble clic, s'obrirà en una nova finestra.
- Des del menú Imatge premeu l'opció Escala
la imatge... (també ho podeu fer amb el botó dret del
ratolí, damunt la imatge).
- A la finestra de diàleg hi trobareu les dimensions
reals actuals. Vegeu figura 1.
|
| |
|
| |
Figura 1 |
| |
- Podreu anar modificant proporcionalment (amb el cadenat
 ) o no ( ) o no ( ). Us pot ajudar el fet de poder canviar la unitat de mesura: ). Us pot ajudar el fet de poder canviar la unitat de mesura:
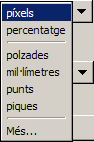
|
| |
- Una altra opció, i potser
la més intuïtiva, és la de modificar les dimensions de la imatge en funció
de la mida d'impressió (Imatge | Mida d'impressió...), ja
que s'acostuma a treballar sobre paper. Penseu que un DIN A4 fa 21
x 30 cm aproximadament i a partir d'aquí establiu les dimensions que vulgueu.Vegeu figura 2.
|
| |
|
| |
Figura 2 |
| |
- En cas que només us interessi una part de la imatge podeu utilitzar
l'eina
 que us permetrà escapçar-la o canviar-li la mida, podent
definir l'acció en el diàleg que se us obrirà.
Vegeu figura 3.
que us permetrà escapçar-la o canviar-li la mida, podent
definir l'acció en el diàleg que se us obrirà.
Vegeu figura 3.
|
| |
|
| |
Figura 3 |
| |
|
| |
|
 |
| |
|


