|
El que intentareu ara és, mitjançant el GIMP, escanejar una imatge. Un detall per tenir molt en compte és que, els quadres de diàleg amb les preferències d'escaneig, poden variar segons quin sigui el model d'escàner que utilitzeu.
En aquest cas, se n’ha fet servir un de la marca HP, concretament, el model ScanJet 3300 o el model ScanJet 4100, que són els subministrats a la major part d'aules Argo i tenen una interfície d’usuari molt simple.
El GIMP té la capacitat d'escanejar directament una imatge sense haver de sortir del programa. Per fer això, utilitza l'estàndard TWAIN.
- Executeu el programa GIMP.
- A la caixa d'eines, aneu al menú Fitxer | Adquireix | TWAIN..., tal com us mostra el gràfic següent:
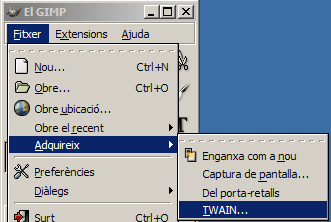
- Seguidament, us mostra el diàleg següent, on podeu triar l'origen (dependrà de l'escàner que tingui instal·lat).
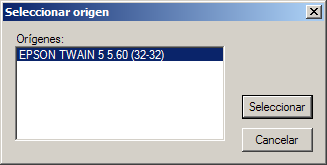
- A continuació, us mostra un quadre de diàleg semblant a aquest depenent del programa de l’escàner:
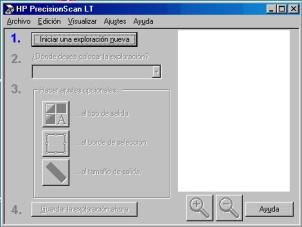
- Assegureu-vos que teniu una imatge a l'escàner i premeu Iniciar una exploración nueva. Us tornarà a aparèixer una finestra amb la imatge escanejada.

- Hi ha diverses possibilitats de modificar les característiques de l'escaneig:
- Opció 1: serveix per tornar a escanejar la imatge.
- Opció 2: determina quin serà el destí de la imatge escanejada. En aquest cas, com que heu obert el programa des del GIMP, només ofereix aquesta possibilitat. Si haguéssiu obert el programa d'escaneig directament des de l'escriptori, oferiria moltes més possibilitats (MS Word, Word Perfect, impressora, arxiu d'imatge...).
- Opció 3: us ofereix més subapartats. Podeu definir aquí el tipus de sortida prement el botó, i us apareixerà una finestra com aquesta o molt semblant:

- En funció del tipus de destí, n’escollireu una o una altra. A més, heu de tenir en compte que molts cops l'escàner s'equivoca en l'elecció del tipus de sortida, ja que quan l'escàner digitalitza pàgines d'un llibre, per exemple, es troba amb text, dibuixos i fotografies, tot barrejat, i ha de decidir entre els tres formats sense saber què voleu escanejar realment.
- Recordeu que, per treballar amb capes, només es pot seleccionar l'opció de color real (16 milions, 24 bits), o bé escala de grisos.
- El Borde de selección us permet seleccionar quina part de l'àrea preescanejada realment voleu digitalitzar. Per defecte, surt tota l'àrea seleccionada però es pot modificar amb el ratolí.
- El Tamaño de salida us permet modificar les dimensions de la imatge quan l’envieu al GIMP. Podeu definir tant el % d'augment o disminució de les dimensions, com els píxels que voleu que tingui la imatge en el seu format definitiu. El menú que s’obre en prémer el botó és aquest o molt semblant:

- Opció 4: envieu la imatge al programa o l'aplicació que hagueu decidit, o deseu la imatge al disc.
- Un cop decidides totes les propietats de l’escaneig, premeu Enviar la exploración ahora i l’escàner us digitalitza la imatge i us l'envia directament a una nova finestra del GIMP.
- Hi ha, però, més aspectes que cal tenir en compte abans d'enviar la imatge definitiva. La resolució que té definida per defecte l'escàner és de 150 ppp, alta per a una publicació per mitjans informàtics, i baixa per a una impressió o projecció. La resolució es pot modificar a la barra de menús, concretament, al menú Ajustes i seleccionant l'opció Resolución.
- Quan obriu el programa de l'escàner des de l'escriptori, les opcions de sortida són moltes més. Una de les més usades serà, sens dubte, l'opció Archivo de imagen. Quan seleccioneu aquest tipus de sortida i premeu el botó Guardar la exploración ahora (fixeu-vos que ha canviat el text, abans era Enviar...), us apareix un nou quadre de diàleg del tipus Anomena i desa, és a dir:
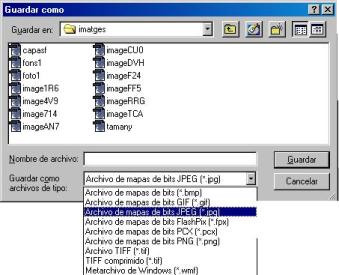
- Vosaltres escollireu, habitualment, els formats XCF, PNG, JPG i GIF, ja que aquests són els més recomanats per al tipus d'aplicacions que fareu. Cal dir que moltes vegades s'han de fer proves prèvies per aconseguir que la imatge tingui una qualitat més que acceptable.
- Escanegeu diferents tipus d'imatges, com per exemple, gràfics amb pocs colors, fotografies...
|