Formació en MAV en centres educatius |
||
| Equips, eines i llenguatge de la imatge fixa | ||
|
||||||||||||
| Pràctica IF26. Obrir i guardar imatges amb el GIMP |
| El GIMP (GNU Image Manipulation Program) és un programa d'edició i manipulació d'imatges molt potent i versàtil pensat, especialment, per al tractament de fotografies i la creació i el disseny d'imatges. Es tracta de programari lliure, amb llicència GNU-GPL, el desenvolupament del qual ha fet el grup gimp.org format per voluntàries i voluntaris d'arreu del món, i traduït al català, entre altres idiomes, per Softcatala.org. | ||||
| S'ha pres com a punt de partida una versió estable i en català. Segurament, altres aniran esdevenint, com és lògic, en una dinàmica d'aquest tipus. A mesura que es vagin renovant les versions, les prestacions i les facilitats d'ús aniran sent realitats, però calia marcar un punt de partida per escriure aquest curs. Així doncs, treballareu amb la versió de GIMP 2.2.3 en català per a plataforma Windows. | ||||
|
||||
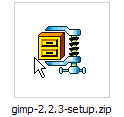 |
L'arxiu d'insta·lació del programa el trobareu a la pàgina del projecte GIMP de Softcatalà, http://www.softcatala.org/prog145.htm, o bé podeu cercar-lo al CD de Materials de formació. Si opteu per baixar-lo des de la xarxa, és aconsellable desar-lo en una unitat de xarxa per facilitar la instal·lació a la resta d'ordinadors del centre. Per exemple, podeu crear una carpeta anomenada GIMP a la unitat de xarxa P (professorat). Amb l'opció Extract to folder P:\Gimp\gimp-2.2.3-setup del menú contextual (botó dret del ratolí), fareu aparèixer, a la mateixa carpeta, una altra carpeta amb el nom gimp-2.2.3-setup, dins la qual hi haurà tres arxius. | |||
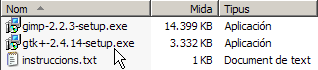 |
||||
| Si és el primer cop que feu una instal·lació del GIMP, cal que executeu, primer, l'arxiu gtk+-2.4.14-setup.exe (biblioteques necessàries). Un cop iniciat el procés, accepteu les finestres: | ||||
|
||||
| A continuació, executeu el fitxer gimp-2.2.3-setup.exe (ubicat a la carpeta on havíeu desat el programa d'instal·lació: P:\Gimp\gimp-2.2.3-setup), que conté el programa pròpiament dit, i accepteu les finestres que van apareixent: | ||||
|
||||
| Un cop arribeu a la pantalla següent, cal tenir present que, encara que no associeu ara els arxius gràfics amb el programa GIMP, ho podeu fer amb posterioritat. | ||||
|
||||
| Un cop acabada la instal·lació, ja tindreu una icona a l'escriptori llesta per executar l'aplicació: | ||||
 |
||||
| També podeu executar el programa des d'Inici | Programes | GIMP | Gimp 2. | ||||
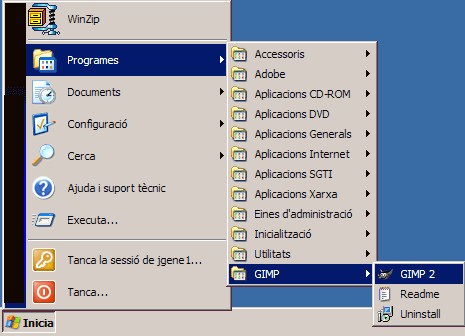 |
||||
|
||||
| Durant la primera execució del programa, en què s'ha de completar la instal·lació, us recorda la llicència d'ús del programa i, a continuació, us informa de l'estructura de carpetes que crearà per al funcionament correcte. Accepteu ambdues finestres. | ||||
|
||||
| A continuació, us mostrarà el registre d'instal·lació on podeu veure, d'una manera molt gràfica, si s'ha produït algun problema durant el procés. La finestra següent us deixa ajustar alguns detalls del rendiment (memòria cau i directori d'intercanvi) i la resolució del monitor (per defecte, està marcat que l'obtingui automàticament). És aconsellable acceptar les opcions per defecte. Aquests paràmetres es poden modificar des del mateix programa. | ||||
|
||||
| Quan el programa acabi d'iniciar-se, us mostrarà la finestra del començament. | ||||
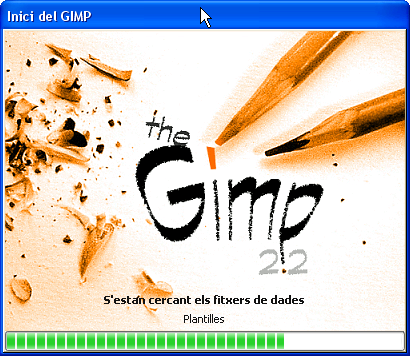 |
||||
| A continuació, la finestra principal del programa, amb la barra de menús, les eines i el consell del dia. Si no voleu que cada vegada que inicieu el GIMP us mostri el consell del dia, podeu desmarcar el quadre de verificació Mostra un consell la propera vegada que s'iniciï el GIMP, i cliqueu al botó Tanca. En un primer contacte amb el programa, veureu que la seva interfície és una mica diferent a la dels programes que heu manipulat fins ara: es desplega com un conjunt de panells o finestres. |
||||
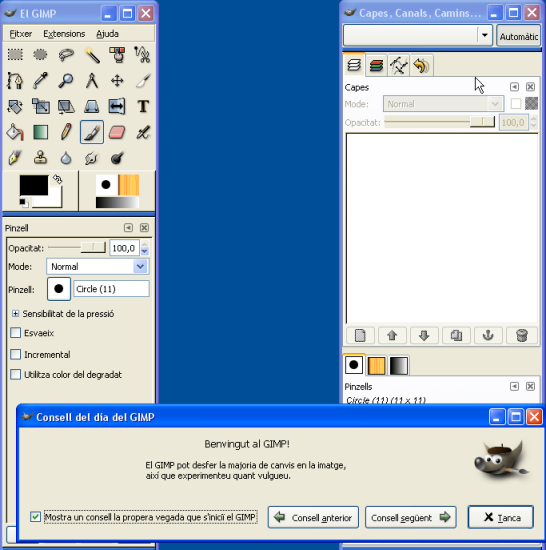 |
||||
| Desenvolupament de la pràctica | ||||
|
||||
|
||||
|
||||
|
||||
|
||||
|
||||
 |
||||
|
||||
|
||||
|
||||
|
||||
|
||||
|
||||
|
||||