|
|
Anàlisi de dades amb els diagrames de
caixa |
| |
|
|
|
En aquesta pràctica continuareu el tipus d'anàlisi
que heu fet a la pràctica anterior: estudiareu els valors d'una
variable numèrica en funció d'una variable categòrica.
Ara, però ho fareu de manera visual, fent servir els diagrames
de caixa.
L'Excel no presenta aquest tipus de gràfic en les
seves opcions predeterminades. En aquesta pràctica veureu com es
pot dissenyar un diagrama de caixa i personalitzar-lo per tal que aparegui
com un tipus de gràfic més.
El procediment que proposem construeix un diagrama de caixes
múltiple que serveix per a comparar els valors d'una mateixa variable
en diferents situacions. Si el repetiu per una variable única tindreu
un diagrama de caixes simple. Per a la tasca que ara ens ocuparà
cal separar prèviament les dades en diferents columnes d'acord
amb la variable categòrica que actua com a variable de classificació.
Ho fareu utilitzant, en aquest cas, els filtres.
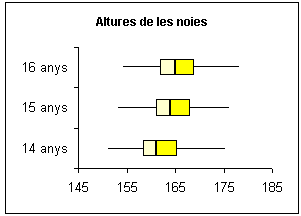
Diagrames de caixa
Els continguts fonamentals d'aquesta pràctica són:
- Separació de dades en categories fent servir els filtres aplicats
a una variable de classificació
- Els diagrames de caixa
- Personalització de gràfics definits per l'usuari
Treballareu amb el llibre DADES74.XLS, que conté
les dades d'alumnes (noies i nois) preses en tres anys consecutius.
Els diagrames de caixa no figuren entre els gràfics que presenta
l'Excel per defecte. Cal dissenyar-los a partir d'altres i incorporar-los
com a gràfics definits per l'usuari. Abans, cal separar les dades
corresponents a les noies i les que corresponen als nois fent servir
els filtres.
|
| |
|
|
|
Classificació i separació de
dades amb l'ús de filtres |
| |
|
| |
Heu de tenir obert el fitxer DADES74.XLS. Aquest llibre té
un únic full, anomenat Dades74, que conté el pes,
l'envergadura i l'alçada de noies i nois preses en tres anys consecutius
(que en el fitxer es designen com anys 1, 2 i 3 tot i que les dades corresponen
respectivament als 14, als 15 i als 16 anys).
- Creeu un full nou i anomeneu-lo Noies i nois.
- Situeu el cursor a l'interior del rang A1:J111 del full Dades74
i accediu a Datos | Filtro | Autofiltro .
Fixeu-vos com han aparegut uns botons desplegables per a cada columna
del full. Si aneu prement algun d'aquests botons, veureu com surten els
diferents valors de la columna. Interessa fer servir el de la columna
A per filtrar les dades de les noies i els nois, que estan codificades
amb un 1 i un 2 respectivament.
- Premeu el botó de la columna A i trieu 1. Amb aquesta acció
us queden visibles només les dades de les noies.
- Seleccioneu totes aquestes dades. Per fer-ho, situeu el cursor a la
cel·la A1; premeu simultàniament les tecles Control
i Majúscules i, sense deixar-les de prémer, premeu
la tecla de Moviment de cursor cap a la dreta i, després,
la de Moviment de cursor cap a baix. Us han quedades seleccionades
totes les dades visibles.
- Premeu Control + C o accediu a Edición | Copiar.
- Seleccioneu la cel·la A1 del full Noies i nois.
- Premeu Control + V o accediu a Edición | Pegar:
heu copiat les dades de les noies al full nou.
- Feu més petita l'amplada de les columnes de la A a la J.
- Torneu al full Dades74 i premeu el botó de la columna
A. Trieu ara el nombre 2. Amb aquesta acció queden visibles totes
les dades dels nois.
- Seleccioneu aquestes dades i copieu-les a partir de la columna L del
full Noies i nois. D'aquesta manera, deixeu una columna en blanc
per separar les dades femenines i masculines. Feu més petita
l'amplada de les columnes corresponents a les dades dels nois.
- Torneu al full Dades74, accediu a Datos | filtro
i desactiveu Autofiltro. Ara han desaparegut els botons de les
columnes i tornen a ser visibles totes les dades inicials.
Amb tot aquest procediment, heu separat les dades de les noies i dels
noies per poder dissenyar, a continuació, els diagrames de caixa.
|
| |
|
|
|
Càlcul dels quartils |
| |
|
|
|
Tot seguit, calculeu els quartils de les altures de les noies en els
tres anys.
- Creeu un full nou i anomeneu-lo Resum.
Així, no barrejarem en un mateix full les dades amb els paràmetres
i els gràfics.
- Entreu el rètol Altura de les noies a la cel·la
A1.
- Entreu els rètols Mínim, Primer quartil,
Mediana, Tercer quartil i Màxim a les cel·les
A3, A4, A5, A6 i A7, respectivament. Feu més gran l'amplada de
la columna A.
- Entreu els rètols 14 anys, 15 anys i 16 anys
a les cel·les B2, C2 i D2 respectivament. Aquests són
les edats en què es van prendre les mides.
- Entreu a la cel·la B3 la fórmula =CUARTIL('Noies i nois'!$D$2:$D$52;0).
Aquesta fórmula calcula el mínim dels valors dels rang
D2:D52, és a dir, l'altura més petita de les noies als
14 anys. Es pot fer servir una altra funció per fer aquest càlcul,
però, en aquest cas, per comoditat a l'hora d'escriure tots els
paràmetres, farem servir aquesta.
- Copieu aquesta fórmula sobre el rang B4:B7. És evident
que heu de modificar aquestes fórmules copiades.
- Seleccioneu la cel·la B4 i accediu a la zona de fórmula
(part superior de la pantalla) per canviar el 0 per un 1. Premeu Retorn.
En aquesta cel·la ja ha d'haver aparegut el primer quartil d'aquestes
dades.
- Seleccioneu ara la cel·la B5 i canvieu el 0 de la fórmula
per un 2. Ja sabeu que hi ha una altra funció (=MEDIANA) que
calcula la mediana. Fem servir aquí la fórmula del segon
quartil per comoditat d'escriptura.
- Feu el mateix amb les cel·les B6 i B7, canviant els 0 de les
fórmules per un 3 i un 4, respectivament, per obtenir el tercer
quartil i el màxim (o quart quartil).
- Seleccioneu el rang B3:B7 i copieu-lo sobre del del rang C3:D7. Ara
cal modificar aquestes fórmules copiades. Ho podeu fer a mà
o seguint les indicacions següents.
- Seleccioneu el rang C3:C7 i accediu a Edición | Reemplazar.
Entreu la lletra D a Buscar i la lletra G a Reemplazar con.
Premeu Reemplazar todas. D'aquesta manera, en les fórmules
copiades en el rang C3:C7 haureu canviat el rang corresponent a les
altures de 1988 per les altures de 1989.
- Feu el mateix en el rang D3:D7, substituint la D per la J, i tindreu
els paràmetres referits a l'altura de les noies als 16 anys.
Una vegada calculats els quartils, cal fer uns càlculs previs
a la representació gràfica.
- Entreu a la cel·la F3 la fórmula =B3.
- Entreu a la cel·la F4 la fórmula =B4-B3. Copieu-la sobre
el rang F5:F7.
- Seleccioneu el rang F3:F7 i copieu-lo sobre el rang G3:H7.
A partir de les dades del rang F3:H7, dissenyeu el diagrama de caixes.
|
|
|
|
|
|
Disseny dels diagrames
de caixa |
|
|
|
|
|
Com ja hem comentat abans, l'Excel no presenta com a gràfics
propis els diagrames de caixa. Per poder resoldre aquesta dificultat,
cal que els dissenyeu a partir d'altres tipus de gràfics. Concretament,
aquí representareu uns diagrames de caixa per a les variables corresponents
a les altures de les noies als 14, 15 i 16 anys.
- Seleccioneu el rang F3:H7 i accediu a Insertar | Gráfico
o bé premeu la icona dels gràfics que segurament teniu
a la part superior de la pantalla.
- Trieu el tipus de gràfic Barras i el segon subtipus
de la primera fila. Premeu Siguiente.
- A la fitxa Rango de datos activeu l'opció Filas.
Accediu a la fitxa Serie i entreu a la casella de Rótulos
del eje de categorias el rang =Resum!$B$2:$D$2. Això ho
podeu fer directament amb el teclat o prement el botó de la fletxa
vermella i seleccionant el rang B2:D2 o bé seleccionant directament
aquest rang després d'haver entrat amb el cursor a la casella.
Premeu Siguiente.
- Accediu a Líneas de división i feu que totes
les opcions estiguin desactivades.
- Feu el mateix en la fitxa Leyenda. Premeu Siguiente.
- Amb l'opció Como objeto en: Resum activada, premeu
Terminar.
El gràfic que ha sortit, encara no és el que
voleu. L'heu de modificar:
- Seleccioneu el requadre gris i premeu Supr per esborrar-lo.
- Situeu el cursor sobre un dels trossos que queden més a l'esquerra
de les barres i premeu el botó dret del ratolí. Trieu
l'opció Formato de serie de datos.
- Accediu a la fitxa Tramas i activeu Ninguno de Borde
i Ninguna de Área. Premeu Aceptar. D'aquesta
manera, la part esquerra de les barres ja no és visible.
- Situeu ara el cursor sobre un dels trossos que queden més a
l'esquerra de la part visible de les barres i premeu el botó
dret del ratolí. Trieu un altra cop l'opció Formato
de serie de datos.
- Accediu a la fitxa Tramas i activeu Ninguno de Borde
i Ninguna de Área.
- Accediu a la fitxa Barras de error Y. Seleccioneu la casella
de Por defecto i entreu un 100 en la casella Porcentaje.
Les parts de les barres seleccionades s'han substituït per uns
segments d'igual longitud que els trossos substituïts.
- Seleccioneu aquests segments, premeu el botó dret del ratolí
i accediu a Formato de barras de error. Accediu a la fitxa Tramas
i seleccioneu la segona casella de Marcador. Premeu Aceptar.
- Repetiu aquest procediment per substituir la part de la dreta de les
barres per segments similars als anteriors.
Ara ja teniu dissenyats els diagrames de caixa. Si voleu,
podeu canviar el color de les parts de les caixes que queden visibles.
Si voleu que els diagrames surtin verticals podeu fer el següent:
- Seleccioneu la finestra del gràfic.
- Premeu el botó dret del ratolí i accediu a Tipo de
gráfico, entreu a la fitxa Tipos estándar i
trieu el tipus Columnas i el subtipus segon de la primera fila.
Aquesta acció també l'haguéssiu pogut fer en el
moment de la creació del gràfic.
|
|
|
|
|
|
Personalització del gràfic dissenyat |
|
|
|
| |
L'Excel permet enregistrar un gràfic definit per
l'usuari com a gràfic personalitzat, de manera que si es vol tornar
a fer servir, es pot triar del menú dels diferents tipus. A continuació,
personalitzareu el diagrama de caixa que heu dissenyat.
- Seleccioneu la finestra del gràfic.
- Premeu el botó dret del ratolí i accediu a Tipo de
gráfico, entreu a la fitxa Tipos personalizados .
- Activeu l'opció Definido por el suario i premeu Agregar.
Entreu un nom que descrigui el tipus de gràfic per a un ús
posterior i premeu Aceptar dos cops.
A partir d'aquest moment, sempre que es vulguin utilitzar
els diagrames de caixa s'hi podrà accedir triant-los dels tipus
personalitzats. Cal remarcar que és imprescindible partir de les
dades com estan calculades en el rang F3:H7 d'aquest full, és a
dir, sempre s'han de calcular prèviament els quartils i després
les diferències entre ells com els heu calculat aquí. El
nombre de variables és arbitrari.
Una vegada heu enregistrat el tipus de gràfic, hi
podeu posar títol, i podeu modificar l'escala de l'eix horitzontal.
Si ho feu abans, aquestes característiques queden enregistrades
també i surten en aplicacions posteriors.
- Seleccioneu l'eix horitzontal del gràfic i premeu el botó
dret del ratolí.
- Accediu a Formato de ejes | Escala i entre 145 com a mínim,
185 com a màxim i 10 com a Unidad mayor. Premeu Aceptar.
- Seleccioneu la finestra del gràfic i premeu el botó
dret del ratolí.
- Seleccioneu Opciones de gráfico | Títulos. Entreu
un títol per a aquest gràfic i premeu Aceptar.
|
|
|
|
|
|
Ús dels diagrames de caixa com a tipus
de gràfic personalitzat |
|
|
|
| |
En aquest apartat, utilitzareu els diagrames de caixa
que heu personalitzat, amb les altures dels nois.
|
| |
|
 |
| |
|
|
|
Ampliacions, aclariments i comentaris |
| |
|
|
|
Les funcions CUARTIL
L'Excel disposa d'una funció que permet calcular els diferents
quartils d'un conjunt de dades.
Noteu que en català la paraula quartil
s'escriu amb q i en canvi, en castellà, la forma correcta és
cuartil, amb c.
La sintaxi d'aquesta funció és CUARTIL(Rang de dades;t),
on rang de dades representa el conjunt de dades considerades per
al càlcul dels paràmetres i t pot agafar diferents
valors.
Si t = 0 la funció calcula el mínim valor de les
dades. És equivalent a la funció MIN.
Si t = 1 calcula el primer quartil.
Si t = 2 calcula la mediana o segon quartil. És equivalent
a la funció MEDIANA.
Si t = 3 calcula el tercer quartil.
Si t = 4 calcula el valor màxim de les dades. És
equivalent a la funció MAX.
|
| |
|
 |
| |
|
| |
|
| |
|