|
|
L'objectiu
d'aquesta pràctica és conèixer les
possibilitats didàctiques dels glossaris i com
configurar aquesta activitat per treure'n el màxim rendiment
|
| |
|
 |
Un
glossari, per definició, és
una col·lecció d'explicacions de les paraules
d'una obra. I aquest és el sentit original d'aquesta
activitat a Moodle, un glossari de termes emprats en un lloc web o en
un curs.
Cada terme pot pertànyer a una categoria de termes per
millorar-ne l'organització, pot estar identificat per una
paraula clau, pot contenir un fitxer adjunt que, si és
d'imatges, es mostrarà sota el text i pot quedar
enllaçat automàticament de forma que cada cop que
usem aquell terme en qualsevol punt del curs l'usuari podrà
clicar-hi a sobre i anar al glossari a veure'n l'explicació.
Però l'ús del glossari pot ser ampliat. Podem
usar-lo per recollir qualsevol altre conjunt de conceptes de manera
que ens quedi una mena de fitxer organitzat. I el contingut de les
"fitxes" o termes pot ser el que nosaltres vulguem: fitxes de bolets,
de tipus de plàstics, d'elements químics, etc.
L'avantatge és que, al final, les fitxes es podran
organitzar de moltes maneres: per autor (els estudiants
també poden escriure-les), per data, per ordre
alfabètic, per categoria, etc.
La construcció d'un glossari pot ser una activitat
col·lectiva molt interessant en un curs. Cada participant
aportarà una part del conjunt i, al final, podem tenir un
glossari útil per altres ocasions.
|
|
|
|
|
|
|
Desenvolupament
de la pràctica |
| |
|
|
|
Pràctica
1. Inserció d'una
activitat de tipus Glossari
- Activem
l'edició del curs clicant el botó Activa
edició de la part superior dreta de la
pàgina
- Escollim
el punt on volem inserir el glossari: a la part comuna del curs
o
bé a la setmana o tema corresponent
- Anem
al menú Afegeix
una activitat i el despleguem
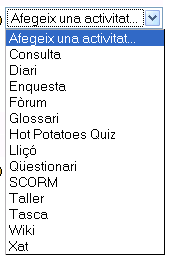
- Triem
Glossari
amb la qual cosa se'ns obre el formulari
d'edició i configuració del glossari.
Comencem donant-li un nom
i escrivint la Descripció
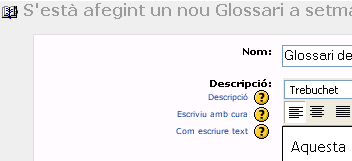
- Ara
anem definint les opcions del glossari: quantes entrades o
fitxes volem a cada pàgina

Si
volem que el glossari sigui comú a tot el lloc i no
solament a un curs marquem l'opció Global.
En
un curs poden haver-hi diferents glossaris: uns que editen els
participants i un altre, el principal,
que només l'edita el
professorat. Si voleu que aquest sigui principal o bé
secundari
trieu ara l'opció adient.

- Podeu
fer que els participants puguin fer comentaris a les entrades del
glossari.
També podeu fer aparèixer una icona
d'impressora que els permetrà obtenir el glossari en format
imprimible.
Ara és el moment per decidir enllaçar
automàticament les entrades del glossari de forma que quan
aparegui una paraula al lloc o curs quedi ressaltada i hom pugui clicar
a sobre i veure'n la definició.
- També
podeu decidir si les entrades dels estudiants es publicaran
immediatament o estaran a l'espera de l'aprovació del
professorat (Estat d'aprovació: No)
- Podem
triar el format com volem mostrar les entrades
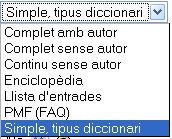
O
si volem que es mostri tot l'alfabet i es pugui anar directament a les
entrades que comencen per una determinada lletra
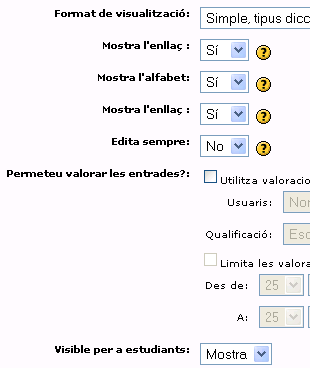
- És
interessant la possibilitat de permetre les valoracions de les
entrades. Primer escollim qui pot valorar: només el
professorat o bé tots els participants. Després
la qualificació que es farà (sobre 10, sobre 100,
etc) i el moment en què es podran fer les valoracions.
- Un
cop ho tenim tot configurat premem el botó Desa els canvis i
ja tindrem el glossari activat
|
| |
|
| |
|
 |
Pràctica
2. Afegir entrades a un Glossari
- Fem
clic sobre el nom del Glossari i se'ns obrirà la
pàgina d'edició amb totes les possibilitats de
navegació (alfabèticament, per categories,
per data i per autor). També hi ha la possibilitat
d'Afegir una entrada, importar-les, exportar-les i veure les que estan
en espera d'aprovació
- Abans
de crear una entrada val la pena, però, crear les categories
de termes tot fent clic sobre el botó Edita categories
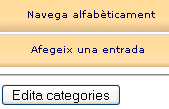
- Se'ns
obrirà una pàgina d'edició des d'on
podrem crear noves categories, esborrar-ne, etc. Un cop tinguem fetes
les categories tornem al glossari i, ara sí, Afegim una
entrada
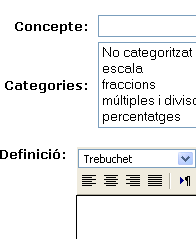
- A
Concepte
escrivim el nom del terme, triem la Categoria
a la que pertanyerà l'entrada, si cal afegim una paraula
clau i escrivim la Definició.
Un
cop feta podem adjuntar-li un fitxer d'imatge (que es
mostrarà sota el text), de text, full de càlcul,
etc. Per acabar Desem els canvis i veurem com la nova entrada apareix
al glossari.
|
| |
|
|
|
Exploreu
les possibilitats de participació dels estudiants en
l'elaboració dels glossaris del curs. Mireu com poden afegir
comentaris, valoracions i com pot, el professorat, aprovar les entrades.
|
| |
|
| |
|
 |
| |
|
| |
|