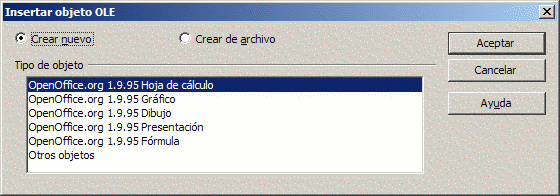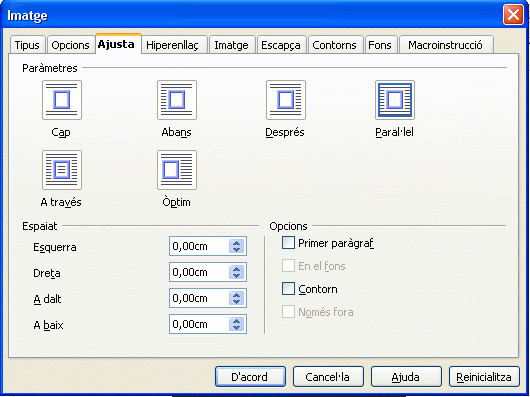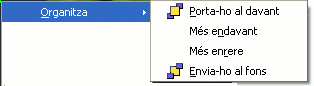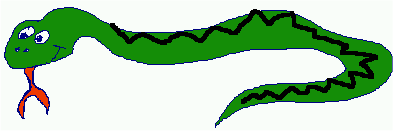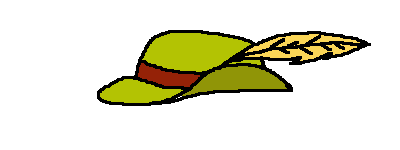|
|
Inserir objectes |
| |
L'OpenOffice.org Writer, igual que altres tractaments de textos de l’entorn Windows, permet inserir objectes de diferents tipus. Les possibilitats són les següents: |
| |
- Si l’objecte que s'ha d'inserir és al porta-retalls, l’acció consisteix a enganxar-lo al document.
|
| |
- El menú Insereix permet inserir diferents tipus d'objectes: imatges (des de fitxers, des d'un escàner), marcs, objectes (a partir de programes o fitxers), marcadors o hipervincles (per a fitxers HTM), salts (de pàgina, línia o columna), objectes multimèdia (so i vídeo), etc.
|
| |
- Si l'objecte que es vol inserir és un dibuix, cal activar la icona
 (Mostra les funcions de dibuix). La barra d'eines Dibuix mostra tot un seguit d'eines que permeten inserir diferents tipus d'objectes (rectangles, el·lipses, dibuixos a mà alçada, autoformes...). (Mostra les funcions de dibuix). La barra d'eines Dibuix mostra tot un seguit d'eines que permeten inserir diferents tipus d'objectes (rectangles, el·lipses, dibuixos a mà alçada, autoformes...).
|
| |
- Si l’objecte és un diagrama, cal seleccionar Insereix | Objecte | Diagrama.
|
| |
- El tipus d'objecte OLE permet inserir altres tipus d'objectes de l'OpenOffice.org. L'opció Objectes addicionals permet inserir-ne de vinculats a altres aplicacions instal·lades a l'ordinador.
|
| |
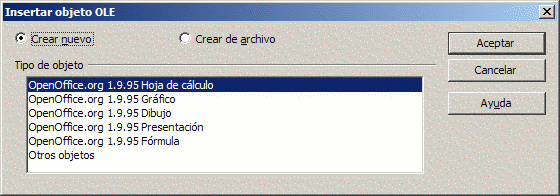 |
| |
Alguns d'aquests objectes inserits tenen un contorn el format del qual pot modificar-se des del menú contextual del ratolí o des del menú Format. També es poden modificar aspectes formals de l’objecte (segons el tipus d’objecte) mitjançant el menú Format o el menú contextual del ratolí; les opcions més usuals que s'han de tenir en compte són les següents: |
| |
|
| |
- Sense ajustament: situa l'objecte en una línia separada del document. El text del document es mostra abans i després, però no als laterals.
|
| |
- Abans: ajusta el text a la banda esquerra de l'objecte si hi ha espai suficient.
|
| |
- Després: ajusta el text a la banda dreta si hi ha espai suficient.
|
| |
- Paral·lel: ajusta el text del document envoltant l'objecte.
|
| |
- A través : situa l'objecte davant del text en capes separades.
|
| |
- Òptim: ajusta el text a la dreta, a l'esquerra o al voltant segons la posició de l'objecte respecte del text. Si la distància entre el marge del document i l'objecte és inferior a 2 cm, no s'ajusta el text.
|
| |
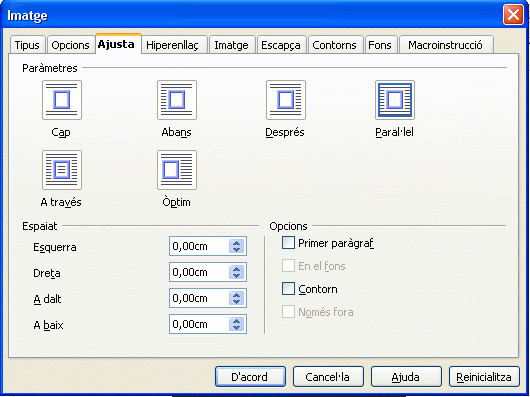 |
| |
|
| |
|
| |
- A la pàgina: l'objecte queda ancorat a la pàgina.
|
| |
- Al paràgraf: l'objecte queda ancorat a un paràgraf que, en desplaçar-se, fa que l'objecte es mogui amb ell.
|
| |
|
| |
- Como a caràcter: l'objecte es comporta com una lletra més de la línia de text on s'ha inserit. L'altura de la línia de text s'ajusta a l'altura de l'objecte.
|
| |
|
| |
|
| |
- Esquerra: alinea l'objecte a l'esquerra.
|
| |
- Centrat: alinea l'objecte al centre.
|
| |
- Dreta: alinea l'objecte a la dreta.
|
| |
|
| |
|
| |
- Porta-ho al davant: situa l'objecte, respecte dels altres objectes de la pàgina, a la capa més externa.
|
| |
- Més endavant: situa l'objecte a la següent capa més externa respecte de la que ocupa.
|
| |
- Més enrere: situa l'objecte en una capa anterior respecte de la que ocupa.
|
| |
- Envia-ho al fons: situa l'objecte, respecte dels altres objectes, a la capa més interna.
|
| |
|
| |
|
| |
Un altre tipus d'objectes que es pot inserir amb l'OpenOffice.org Writer és el marc. Aquest pot contenir text i altres tipus d'objectes a l'interior i, com la resta d'objectes, permet definir les característiques del format, l'ajustament, l'ancoratge, l'alineació i l'organització. La barra d'eines Marc (Visualitza | Barra d'eines | Marc) permet disposar de les eines necessàries per fer aquestes tasques quan s'ha seleccionat el marc. |
| |
 |
| |
|
| |
Pràctica 4 |
| |
|
| |
1. Recupereu el fitxer ex4.odt. |
| |
2. Doneu forma al document. |
| |
3. A continuació del tercer paràgraf, dibuixeu una serp boa com la de la figura: |
| |
- Situeu-vos al final del tercer paràgraf (“...Era així:”)
|
| |
- Seleccioneu Insereix | Objecte | Objecte OLE | Objectes addicionals i premeu el botó D'acord.
|
| |
- De la llista de tipus d'objectes, cerqueu i assenyaleu Imagen del PaintBrush i premeu D'acord.
|
| |
Observeu que s'ha obert el programa Paint.
|
| |
- Dimensioneu l'àrea de dibuix a 200 x 200 píxels (Imatge | Atributs).
|
| |
- Dibuixeu, amb l'ajut de les eines del Paint, una serp i doneu-li color.
|
| |
|
| |
- Un cop enllestit el dibuix, seleccioneu Fichero | Salir y volver a untitled.
|
| |
- Observeu l'àncora que ha aparegut a sota del tercer paràgraf. Feu clic amb el botó dret del ratolí sobre el dibuix i observeu la informació que hi ha respecte de l'Àncora.
|
| |
- Si necessiteu fer algun retoc, un doble clic a sobre del dibuix activa novament el Paint i permet modificar-lo.
|
| |
|
| |
4. A continuació del 5è paràgraf dibuixeu un barret. Alineeu-lo a l'esquerra i ajusteu-lo a Ajustament de pàgina. |
| |
|
| |
- Alineu-lo a l'esquerra, i trieu l'ajustament a la pàgina.
|
| |
|
| |
5. Importeu el dibuix d’una girafa a sota del sisè paràgraf |
| |
- Situeu-vos al final del sisè paràgraf (“...El meu dibuix número 2 era així:”).
|
| |
- Seleccioneu Insereix | Imatge | Des d'un fitxer
|
| |
- Localitzeu l’arxiu girafa.png ( es troba a T:/CV INFORMÀTICA/), seleccioneu-lo i premeu el botó Abrir.
|
| |
- Alineeu-la a la dreta i ajusteu-la a Ajust de pàgina òptim.
|
| |
- Modifiqueu la grandària de la imatge de manera que no ocupi la zona corresponent a l'autor i el títol.
|
| |
|
| |
6. Deseu el document . |
| |
|
| |
Pràctica 5 |
| |
|
| |
1. Recupereu el fitxer ex5.odt. |
| |
2. Seleccioneu la primera imatge del document i, amb el ratolí, feu-la més gran: |
| |
- Localitzeu la serp que hi ha dibuixada al document.
|
| |
- Feu clic a sobre amb el ratolí. Observeu els 8 quadres que envolten la imatge.
|
| |
- Estirant dels quadres centrals, de la dreta i l’esquerra, amb el ratolí, aconseguireu augmentar l’amplada del dibuix sense variar l’alçada.
|
| |
- Els quadres centrals de la part superior i inferior permeten augmentar l’alçada de la imatge sense variar l’amplada. Noteu que, en moure els de la part superior, canvia la posició de l'ancoratge (paràgraf a paràgraf).
|
| |
- Els quatre quadres de les cantonades permeten variar, alhora, dues de les dimensions. En qualsevol de les situacions anteriors, si es manté premuda la tecla de majúscules, es mantindrà la proporció de les mides del dibuix.
|
| |
3. Modifiqueu la grandària dels diferents gràfics utilitzant el format de l'objecte o de la imatge: |
| |
- Seleccioneu el segon gràfic del document, fent clic a sobre amb el botó dret del ratolí (apareix un menú contextual).
- Demaneu l’opció Objecte.
- Feu clic, si cal, sobre la pestanya Tipus.
- Del bloc Mida, activeu la casella Conserva la ràtio.
- Modifiqueu el valor de l’amplada a 160 % (escriviu-lo en comptes del valor que presenta) i premeu el botó D'acord.
- Observeu el canvi produït. Noteu que s'ha conservat la proporció en les mides de l'objecte.
- Varieu el percentatge de l’amplada al 60 % però desactivant, primer, la casella Conserva la ràtio .
|
| |
4. Proveu-ho, com al cas anterior, però fent servir mides: |
| |
- Les mides en punts s'aconsegueixen afegint pt després del valor (150 pt, per exemple). Les mides en polzades s'aconsegueixen afegint “ desprès del valor (5”, per exemple).
|
| |
5. Feu diferents proves que millorin la qualitat del document. Per al cas de la girafa, l'opció del menú de context és la de Imatge. |
| |
6. Deseu el document. |
| |
|
| |
Pràctica 6 |
| |
|
| |
1. Recupereu el fitxer ex6.odt. |
| |
2. Des de la zona de la capçalera inseriu la imatge tigre.png:(es troba a T:/CV INFORMÀTICA/) |
| |
- Feu clic a la zona de la capçalera.
- Demaneu Insereix | Imatge | Des d'un fitxer.
- Localitzeu i senyaleu la imatge del tigre; inseriu-la prement el botó Abrir.
- En cas que no hagi aparegut la barra d'eines Imatge, demaneu Visualitza | Barra d'eines | Imatge.
|
| |
|
| |
3. Reduïu la grandària de la imatge amb el ratolí, mantenint les proporcions, i desplaceu-la a una posició central del cos del document.
- Modifiqueu, amb el ratolí, la grandària de la imatge (recordeu de fer servir la tecla de majúscules) i traslladeu-la, arrossegant-la amb el ratolí, al centre de la pàgina. (No us preocupeu si el text es desplaça; ja el restablireu en els punts següents.)
|
| |
4. Ajusteu la imatge al text amb el valor En segon pla:
- Feu clic amb el botó dret del ratolí sobre la imatge i, del menú de context que obtindreu, demaneu Ajusta | En segon pla.
|
| |
|
| |
5. Assigneu el tipus de mode gràfic Filigrana (marca d'aigua):
- Desplegueu, de la barra d'eines Imatge, l'eina Mode gràfic.
- De les opcions de la llista, escolliu Marca d'aigua.
|
| |
6. Observeu els resultats obtinguts:
- El color de la imatge ha quedat atenuat simulant l'efecte d'una marca d'aigua.
- Si us situeu al final del document (Ctrl + Fin) i inseriu una nova pàgina (Ctrl + RETORN), observeu com la marca d'aigua es repeteix, també, en la segona pàgina.
|
| |
7. Deseu el document. |
| |
|