| |
Imatges
En aquestes pàgines teniu moltes
imatges que podeu incorporar als vostres documents de Word, a les
presentacions amb Power Point, a les vostres pàgines web,
etc.
Les imatges estan classificades per temes
i subtemes, a cada subtema trobareu un seguit de fitxes ordenades
alfabèticament. Cada fitxa té un títol, comentaris,
imatges,...
Si no trobeu la imatge que us interessa,
detecteu alguna errada o voleu aportar quelcom, podeu enviar-me
un correu electrònic: 
Un recurs per trobar imatges, que no sempre
dóna bon resultat, són els cercadors com Google o
Altavista que permeten buscar imatges. Per exemple, introduint la
paraula prisma, obtenim la imatge d'un retroprojector o la
imatge del disseny d'un cotxe.
|
Com incorporar les imatges als vostres documents:
- Quan hagis trobat la imatge, fes doble clic amb el ratolí sobre
la imatge. S'obrirà una nova finestra
amb la imatge.
- Clicla amb el botó dret sobre la imatge i tria l'opció
Guardar imagen como...
- Tria la carpeta on vols desar la imatge. Pots canviar el nom del fitxer,
però no l'extensió.
- Obre un editor d'imatges com el Photoshop o el Paint Shop Pro.
|
Amb Photoshop
|
Amb Paint Shop Pro
|
- Tria l'opció del menú: Archivo | Abrir...
i obre la imatge.
-
Tria l'opció del menú: Imagen | Tamaño
de imagen...

-
Si has d'incorporar la imatge a un document
que posteriorment has d'imprimir, has de fer el següent:
- Desactiva l'opció Remuestrear la imagen:
- A Resolució posa 96, 150 o 300 (amb 96 és
suficient). Comprova que les unitats són píxels
per polsada.
- Les dimensions de la imatge impresa seran les que
posa a Anchura i a Altura. Si vols, al
Word ja les faràs més petites; mai més
grans, doncs perdries qualitat.
- Clica sobre OK.
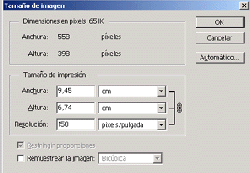
- Si la imatge l'has d'incorporar a un document que posteriorment
només es veurà sobre la pantalla del monitor,
has de fer el següent:
- Comprova que l'opció Remuestrear la imagen
està activada. i seleccionada l'opció Bicúbica.
- Comprova que l'opció Restringir proporciones
està activada.
- A l'apartat Dimensiones en pixels, comprova que
les unitats són píxels. En aquest apartat,
posa l'Anchura o l'Alatura (només una
de els dues) que tens reservada per la imatge, per exemple
100 píxels.
- Clica sobre OK.
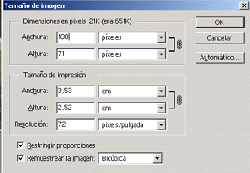
- Tria l'opció del menú Archivo | Guardar
como... Desa la imatge a la carpeta que vulguis. És
aconsellable canviar el nom (però no l'extensió),
per conservar la imatge original.
|
- Tria l'opció del menú: Archivo | Abrir...
i obre la imatge.
- Tria l'opció del menú: Imagen | Redimensionar...
- Si has d'incorporar la imatge a un document que posteriorment
has d'imprimir, has de fer el següent:
- Tria l'opció Tamaño real / de impresión.
- A Resolució posa 96, 150 o 300 (amb 96 és
suficient). Comprova que les unitats són píxels
per polsada.
- Les dimensions de la imatge impresa seran les que posa
a Anchura i a Altura. Si vols, al Word ja
les faràs més petites; mai més grans,
doncs perdries qualitat.
-
Clica sobre OK. 
- Si la imatge l'has d'incorporar a un document que posteriorment
només es veurà sobre la pantalla del monitor,
has de fer el següent:
- Tria l'opció Tamaño en píxels.
- Posa l'Anchura o l'Alatura (només
una de els dues) que tens reservada per la imatge, per
exemple 100 píxels.
- Comprova que l'opció Guardar proporción
està activada.
- Comprova que el tipus de redimensionament triat és
Tamaño inteligente.
- Tria l'opció del menú Archivo | Guardar
como... Desa la imatge a la carpeta que vulguis. És
aconsellable canviar el nom (però no l'extensió),
per conservar la imatge original.
|
- Tanca l'editor d'imatges. Ara ja pots incorporar la imatge al teu
document, generalment triant
l'opció Editar | Insertar imagen | Des de archivo o símplement
Editar | Insertar imagen.
- Recorda que a l'hora d'imprimir el document has de triar la màxima
qualitat d'impressió que pot
donar-te la impressora.
|