| |
 |
Amb el GIMP
podeu crear imatges amb text per inserir a la web, per afegir a
un document, a una presentació...
En aquesta pràctica, es mostrarà com afegir text a una
imatge nova, a una fotografia... Veureu que, principalment, caldrà
practicar i experimentar amb els múltiples recursos que ofereix
el GIMP. |
|
| |
|
| |
Afegir text a una imatge |
| |
|
 |
Podeu afegir text a una imatge nova, o bé a una
imatge ja existent.
Feu un clic a l'eina Text  de la caixa d'eines. En el quadre de control de l'eina
Text, a Tipus de lletra, escolliu una
de les fonts que teniu instal·lades al vostre ordinador. Indiqueu
una mida i un color per a la lletra.
de la caixa d'eines. En el quadre de control de l'eina
Text, a Tipus de lletra, escolliu una
de les fonts que teniu instal·lades al vostre ordinador. Indiqueu
una mida i un color per a la lletra.
Si cal, justifiqueu el text i introduïu uns valors per al sagnat i
per a l'espaiat de línia. |
| |
|
| |
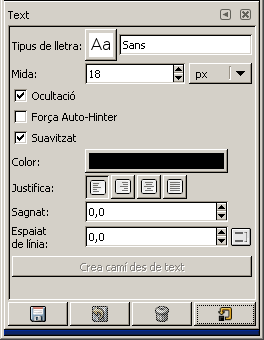
Quadre de control de l'eina Text
|
| |
|
| |
A continuació, feu un clic sobre la imatge i s'obrirà
l'editor de text del GIMP.
A mesura que escriviu a l'editor, el text es mostrarà a la imatge,
començant pel mateix punt on abans heu fet el clic. El text pot
tenir múltiples línies. |
| |
|
| |

Editor de text del GIMP
|
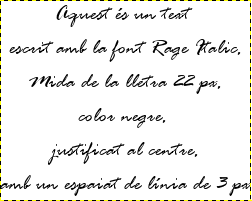
Capa de text a la finestra de la imatge
|
|
| |
|
| |
En el quadre de control de l'eina Text
 , a Tipus
de lletra, teniu les opcions per previsualitzar
les fonts: més petites, més grans, visualitzar com a llista,
visualitzar com a graella... Escolliu l'opció que es troba més
a la dreta, Obre el diàleg de selecció
de tipus de lletra. També hi podeu accedir
des de Diàlegs | Tipus de lletra. , a Tipus
de lletra, teniu les opcions per previsualitzar
les fonts: més petites, més grans, visualitzar com a llista,
visualitzar com a graella... Escolliu l'opció que es troba més
a la dreta, Obre el diàleg de selecció
de tipus de lletra. També hi podeu accedir
des de Diàlegs | Tipus de lletra. |
| |
|
| |

|
| |
|
| |
S'obrirà la finestra Tipus
de lletra, que us ajudarà a escollir una font. Prement sobre
la icona amb un tipus de lletra, obtindreu una previsualització
d'un text escrit amb aquesta font. |
| |
|
| |
|
| |
Finestra Tipus de lletra amb previsualització
per escollir una font
|
| |
|
| |
Amb la capa de text seleccionada al diàleg de capes
i amb les fletxes del teclat per anar amunt i avall, i seleccionant les
fonts a la finestra Tipus de lletra, a la
finestra de la imatge, podeu visualitzar en diferents fonts el text que
abans heu escrit fins a trobar la que més s'adeqüi al vostre
objectiu.
Cada vegada que escriviu un text, el GIMP l'ubica a una capa nova, que
a la finestra de la imatge veieu envoltada d'unes línes grogues
que indiquen el marc de la capa.
Per canviar el text de lloc, activeu l'eina de moure
 amb l'opció
del quadre de control Mou la capa actual,
comproveu que al diàleg de capes la capa de
text estigui seleccionada, i ja podeu arrossegar el text. Veureu
que les línies del marc de la capa de text canvien del color groc
al blau, i mentre esteu movent el text, del blau al negre. amb l'opció
del quadre de control Mou la capa actual,
comproveu que al diàleg de capes la capa de
text estigui seleccionada, i ja podeu arrossegar el text. Veureu
que les línies del marc de la capa de text canvien del color groc
al blau, i mentre esteu movent el text, del blau al negre.
Amb l'opció de l'eina moure Tria una capa,
seleccioneu una capa fent clic  sobre un element d'aquella capa. Aquesta selecció es fa en
base al pixelat, i la punta del dit índex (de la mà
sobre un element d'aquella capa. Aquesta selecció es fa en
base al pixelat, i la punta del dit índex (de la mà  en què s'ha transformat el punter) ha de tocar un element opac
de la capa que voleu seleccionar.
en què s'ha transformat el punter) ha de tocar un element opac
de la capa que voleu seleccionar. |
| |
|
| |

Quadre de control de l'eina moure
|

Diàleg de capes amb la capa de text seleccionada
|
|
| |
|
| |
Per modificar un text, a la finestra de la imatge, feu
un clic sobre el text o, al diàleg de capes, feu un doble clic sobre
la capa de text. S'obrirà de nou l'editor
de text del GIMP amb el text que heu introduït abans, i ja
podeu editar-lo.
Per modificar la font, la mida de la lletra, el color, el justificat... comproveu que la capa de text estigui seleccionada i, a continuació,
feu els canvis des del quadre de control de l'eina Text.
També podeu canviar el color del text arrossegant el
color de primer pla o el color de fons
fins al text. Una altra opció és activar una paleta des
del menú Diàlegs | Paletes,
escollir un color i arrossegar-lo fins al text. |
| |
|
| |
|
|
Canviar el color del text arrossegant el color
de primer pla o el color de fons fins al text |
Canviar el color del text activant una paleta
i, a continuació, escollir un color i arrossegar-lo fins al
text |
|
| |
|
| |
Posar ombra a un text |
| |
|
 |
Aquí teniu un procediment força ràpid
per posar ombra a un text:
1. Escriviu un text amb la font, la mida i el color desitjat.
2. A la finestra de la imatge, aneu al menú Funcions
| Ombra | Ombra decaient.
3. Introduïu uns valors per al desplaçament de l'ombra als
eixos X / Y
i el radi del difuminat. Configureu, també, el color i l'opacitat
de l'ombra, o bé accepteu els valors predeterminats. Finalment,
premeu D'acord.
|
| |
|
| |
|
| |
|
| |
|
| |
Si escolliu l'opció Ombra decaient
complexa, a més a més d'inserir una ombra, es ressaltarà
el text. |
| |
|
| |
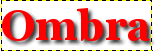
Inserir una ombra decaient
|
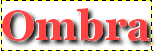
Inserir una ombra decaient complexa
|
|
| |
|
| |
Veureu que, per defecte, l'ombra s'ubica en una capa diferent
del text. Si voleu tenir text i ombra a la mateixa capa, unifiqueu-les amb
l'opció  Fusiona al capdavall, que trobareu al menú
contextual que s'activa al diàleg de capes seleccionant una capa
i fent clic amb el botó dret. Després de fusionar-les, ja
no podreu modificar per separat el text i l'ombra.
Fusiona al capdavall, que trobareu al menú
contextual que s'activa al diàleg de capes seleccionant una capa
i fent clic amb el botó dret. Després de fusionar-les, ja
no podreu modificar per separat el text i l'ombra. |
| |
|
| |
Línia de contorn del text |
| |
|
 |
Podeu crear el text d'un color i la línia del contorn
d'un altre.
1. Primer creeu un text amb la font, mida de la lletra i color escollits.
2. Premeu el botó Crea camí des
de text del quadre de control de l'eina Text.
3. A la finestra de la imatge, aneu a Edita | Traça
el camí i escolliu les opcions del contorn:
- Indiqueu l'amplada de la línia del contorn.
- Amb l'opció Línia de traçat
contínua, el color del contorn serà el color
de primer pla.
- L'opció Línia de traçat
patró aplica la textura del patró actiu al contorn
del text.
- L'opció Traça amb una eina de
pintar aplica a la línia del contorn els paràmetres
del quadre de control de l'eina escollida.
|
| |
|
| |
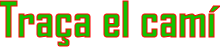
Opció Traça el camí amb línia
de traçat contínua
|
| |
|
| |

Opció Traça el camí amb línia
de traçat patró
|
| |
|
| |

Opció Traça el camí amb la goma d'esborrar
|
| |
|
| |
Quan hàgiu acabat, aneu a la finestra de la imatge,
a Imatge | Aplana la imatge per unificar totes
les capes en una de sola, i ja podeu desar la imatge. |
| |
|
| |
Omplir el text amb un degradat |
| |
|
 |
1. Escriviu un text, ha de ser de color negre. Escolliu la font, la
mida de la lletra... que vulgueu.
2. Al diàleg de capes, a sobre de la capa de text, creeu una
capa nova. Poseu-li de nom degradat.
3. Al diàleg de capes, escolliu Mode Pantalla.
4. A la caixa d'eines, activeu l'eina degradat de color  ,
escolliu un degradat i ompliu la capa. Veureu com el text es mostra
pintat amb el degradat que heu escollit. Podeu repetir l'acció
d'omplir la capa provant diferents degradats totes les vegades que necessiteu,
fins a obtenir el resultat desitjat. ,
escolliu un degradat i ompliu la capa. Veureu com el text es mostra
pintat amb el degradat que heu escollit. Podeu repetir l'acció
d'omplir la capa provant diferents degradats totes les vegades que necessiteu,
fins a obtenir el resultat desitjat.
|
| |
|
| |
|
| |
|
| |
Quan hàgiu acabat, aneu a la finestra de la imatge,
a Imatge | Aplana la imatge per unificar totes
les capes en una de sola. |
| |
|
| |
|
| |
|
| |
Finalment, aneu al menú Imatge
| Escapça automàticament la imatge per treure automàticament
tots els contorns buits, i ja podeu desar la imatge.
També podeu pintar un text amb un degradat utilitzant el procediment
que s'explicarà a l'apartat següent: Omplir el text amb
un patró. Només caldrà, en el punt 3 de l'explicació
que podeu llegir a continuació, que en lloc d'omplir amb el pot
de pintura, ompliu la selecció amb l'eina de pintar de mescla. |
| |
|
| |
Omplir el text amb un patró |
| |
|
 |
Amb el GIMP i els editors gràfics en general, sovint
de maneres diferents, es pot arribar a resultats iguals o molt semblants.
Aquesta és una manera de pintar un text amb un patró:
1. Escriviu un text nou.
2. Al diàleg de capes, seleccioneu la capa de text, amb el botó
dret del ratolí obriu el menú contextual i indiqueu l'opció
Alfa a selecció  .
Veureu que tot el text s'ha seleccionat. .
Veureu que tot el text s'ha seleccionat.
3. A la caixa d'eines, activeu el pot de pintura
 . Al quadre
amb els controls de l'eina, indiqueu les opcións Omple
amb el patró i Omple del tot la selecció.
Pinteu l'interior de la selecció. . Al quadre
amb els controls de l'eina, indiqueu les opcións Omple
amb el patró i Omple del tot la selecció.
Pinteu l'interior de la selecció.
4. Ara, si tot ha anat bé, ja teniu el text pintat amb el patró.
A continuació, podeu aplicar una ombra des de Funcions
| Ombra | Ombra decaient, o bé Ombra
decaient complexa.
5. A la finestra de la imatge, al menú Selecciona,
indiqueu Res. Finalment, aneu a la finestra
de la imatge, a Imatge | Aplana la imatge
per unificar totes les capes en una de sola. Des d'Imatge
| Escapça automàticament la imatge, podeu treure
automàticament tots els contorns buits, i ja podeu desar la imatge.
Aquí teniu uns exemples mitjançant la utilització de diferents patrons: |
| |
|
| |
|
| |
|
| |
|
| |
Omplir el text amb la textura d'una imatge |
| |
|
 |
Suposeu que voleu un text amb la textura d'una imatge
per incloure'l, o no, a la mateixa imatge. Us expliquem una de les maneres
com ho podeu fer, veureu que se segueix un procediment similar a l'explicat
anteriorment. En aquest cas, afegireu un text a una fotografia amb una
textura de la mateixa fotografia.
1. Obriu una imatge, per exemple, una fotografia, i copieu-la al porta-retalls.
2. Escriviu el text a la zona de la fotografia d'on voleu obtenir la
textura.
3. Al diàleg de capes, seleccioneu la capa de text i, amb el
botó dret del ratolí, obriu el menú contextual.
Escolliu l'opció Alfa a selecció
 . Veureu el
text seleccionat. . Veureu el
text seleccionat.
4. A la finestra de la imatge, aneu a Edita | Enganxa
a. Heu enganxat la fotografia dins el text seleccionat, encara
que no la veieu.
5. Al diàleg de capes, ancoreu la capa flotant prement el botó
corresponent  o, en el menú contextual, escolliu l'opció Ancora
la capa.
o, en el menú contextual, escolliu l'opció Ancora
la capa.
6. També podeu posar una ombra al text, a Funcions
| Ombra | Ombra decaient.
7. Al diàleg de capes, seleccioneu la capa de l'ombra i, en el
menú contextual que es mostra fent clic amb el botó dret
del ratolí, escolliu l'opció  Fusiona al capdavall. Ara ja teniu a una mateixa capa el text
i l'ombra.
Fusiona al capdavall. Ara ja teniu a una mateixa capa el text
i l'ombra.
8. Amb l'eina de moure  ,
desplaceu la capa de text fins al lloc on la voleu ubicar. Si es mostra
alguna zona seleccionada, aneu a Selecciona | Res. ,
desplaceu la capa de text fins al lloc on la voleu ubicar. Si es mostra
alguna zona seleccionada, aneu a Selecciona | Res.
9. Aplaneu la imatge al menú Imatge | Aplana
la imatge i, si us agrada el resultat, ja la podeu desar.
|
| |
|
| |
|
| |
Text amb textura de la mateixa imatge
Procedència de la imatge: àlbum personal
|
| |
|
| |
Ara veureu una manera d'obtenir la textura d'una fotografia
que servirà per pintar un text:
1. Creeu una imatge nova i afegiu-hi un text.
2. Al diàleg de capes, amb la capa de text seleccionada, amb
el botó dret del ratolí, obriu el menú contextual
i escolliu l'opció Alfa a selecció
 . .
3. A la finestra de la imatge, aneu a Fitxer |
Obre com a capa i obriu la imatge que voleu com a textura. Al
diàleg de capes, poseu-li el nom de textura.
4. Al diàleg de capes, seleccioneu la capa textura i, al menú
Mode, indiqueu Pantalla.
El text es mostra pintat amb la textura de la fotografia. Amb l'eina
de moure  ,
podeu desplaçar la capa textura per escollir l'àrea
de la fotografia que es mostrarà al text. ,
podeu desplaçar la capa textura per escollir l'àrea
de la fotografia que es mostrarà al text.
5. Ara ja teniu les lletres amb la textura de la imatge. Aplaneu totes
les capes, escapceu automàticament i, si la imatge resultant us
agrada, ja la podeu desar.
|
| |
|
| |

Font Starbats amb textura d'una fotografia
|
| |
|
| |

Text amb textura d'una pintura
|
| |
|
| |
Un cop aplanada la imatge, abans d'escapçar, podeu
seleccionar el text amb l'eina de selecciona per color
 i, a continuació,
invertir la selecció a Selecciona | Inverteix i, a continuació,
invertir la selecció a Selecciona | Inverteix
 . Podeu
posar un contorn de color al text anant a Edita | Traça
la selecció . Podeu
posar un contorn de color al text anant a Edita | Traça
la selecció  ,
posar-hi una ombra... ,
posar-hi una ombra... |
| |
|
| |
Text amb corbes |
| |
|
 |
Si voleu transformar un text i donar-li formes, per exemple,
ondulades, necessiteu unes línies corbes que donin forma al text.
1. En primer lloc, creeu un text.
2. Aneu al menú Filtres | Distorsions
| Distorsiona segons la corba.
3. A la finestra Distorsiona segons la corba,
aneu configurant la corba superior i la
corba inferior. Marqueu la previsualització
i veureu com les corbes donen forma al text. Quan us sembli bé,
premeu d'Acord.
|
| |
|
| |
|
| |
Transformar un text per donar-li forma
|
| |
|
| |
Si aneu a Filtres | Text | FreeType,
també trobareu una sèrie d'opcions per inserir text i fer-hi
transformacions.
A la caixa d'eines, també trobareu
altres eines que us permeten transformar la forma del text, per exemple,
l'eina Gira la capa o selecció  ,
l'eina Canvia la perspectiva de la capa o selecció ,
l'eina Canvia la perspectiva de la capa o selecció
 ... ... |
| |
|
| |
Aplicar filtres i funcions al text |
| |
|
 |
Podeu aplicar filtres i funcions a un text. No tots els
filtres i funcions funcionen sempre, sovint requereixen que es donin unes
determinades condicions a la imatge per poder ser aplicats. Aquí
teniu uns exemples de filtres i funcions aplicats a un text des dels menús
Filtres i Funcions. |
| |
|
| |

Exemple 1
|
| |
|
| |

Exemple 2
|
| |
|
| |

Exemple 3
|
| |
|
| |
Els rètols del GIMP |
| |
|
 |
El GIMP disposa d'una col·lecció de rètols
predissenyats. Podeu accedir-hi des de la finestra principal: Funcions
| Extensions | Rètols. Només cal introduir els paràmetres
que voleu personalitzar, i una seqüència de comandaments s'encarrega
de crear automàticament la imatge. Aquí en teniu uns exemples: |
| |
|
| |

Exemple 1
|
| |
|
| |

Exemple 2
|
| |
|
 |
Aquesta activitat forma part dels exercicis
d'aquest mòdul:
Creeu una imatge nova i inseriu-hi un text. Apliqueu a la imatge alguna o algunes
de les tècniques treballades: posar contorn al text, pintar amb
un degradat, pintar amb un patró, aplicar una ombra o altres filtres
i efectes... Un cop hàgiu aplanat i escapçat la imatge,
deseu-la al vostre ordinador.
A l'educampus, ubiqueu la imatge a la vostra carpeta de l'Espai comú. |
| |
|
| |
|
| |
|
 |
| |
|
| |
|





