1. Efectes Fotogràfics: Manipulació d'imatges
PRACTICA 1
CANVIA EL COLOR D'UNA IMATGE EN FIREWORKS

Aquesta és una tècnica eficaç per canviar el color d'una imatge o una àrea particular d'una imatge. En aquest tutorial aprendreu a canviar el color d'una zona determinada de la imatge.
Pas 1
Obriu una imatge. La imatge de sota es fa servir en aquest tutorial, on el color dels pantalons es canviarà de blanc a blau.

Pas 2
Utilitzeul'eina Escala ![]() per ampliar la imatge per tal que l'àrea que heu seleccionat per canviar de color sigui clarament visible. Seleccioneu l'eina Lazo polígono
per ampliar la imatge per tal que l'àrea que heu seleccionat per canviar de color sigui clarament visible. Seleccioneu l'eina Lazo polígono ![]() de la Barra d'eines i marqueu l'àrea seleccionada. Ara podeu veure la zona marcada amb una línia de punts, tal com s'indica a la imatge següent.
de la Barra d'eines i marqueu l'àrea seleccionada. Ara podeu veure la zona marcada amb una línia de punts, tal com s'indica a la imatge següent.

Pas 3
Seleccioneu Filtres> Ajustar color> Matriu / Saturació.
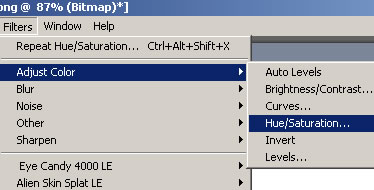
Pas 4
La següent finestra apareixerà a la pantalla. Barres de desplaçament per ajustar el matís, saturació i Lluminositat. En el meu exemple he donat els valors - Tono 207, Saturació 69, Lluminositat -63. Presteu atenció a seleccionar l'opció Colorize.
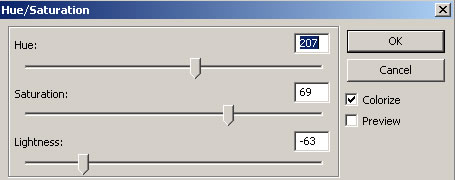
El resultat final és aquest, on els pantalons es canvien de color blanc a blau!
Si no us ha sortir bé a la primer, torneu a provar.

PRACTICA 2
Efecte de Línia Horitzontal en Fireworks
 Aquest efecte és molt popular i fàcil d'aplicar a les imatges.
Aquest efecte és molt popular i fàcil d'aplicar a les imatges.
Pas 1
Enganxa una imatge en el llenç. Qualsevol, la pots triar amb el Google.
Pas 2
Seleccioneu l'eina Rectangle de la caixa d'eines i dibuixeu un rectangle sobre la imatge. El rectangle pot ser de qualsevol color per ara.
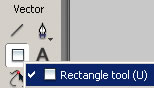
Pas 3
Selecciona Textura del menú Propietats seleccionar i escull la línia horitzontal-3. Selecciona el nivell de textura al 50%.
Pas 4
Anar a les capes i canviar l'opacitat del rectangle de 35. Ara tracta de canviar el color del rectangle per tal que coincideixi amb la imatge. Aquesta és la imatge final! Proveu jugar amb les diferents textures i matisos, pot arribar a alguns efectes extraordinaris!

PRACTICA 3
Cool Photo Frame Effects in Fireworks
Proveu aquests efectes de vora de classe a les fotos. Dóna una mirada fresca!
Aquest efecte d'imatge pertany a la categoria Alien skins> Edges. Seleccioneu les imatges que tenen vores de color fosc, de manera que els efectes de vora seran més impactants. Seguiu aquest tutorial per donar diferents vores a les teves fotos. Per això és necessari que tingueu Fireworks MX 2004 instal lat al sistema.
Obriu una nova pàgina de mida 500x500 llenç. Enganxa una imatge en el llenç. Seleccioneu la imatge i feu clic a Filtres> Alien Skin Splat LE>Edges Es mostrarà la finestra de Alien Skin. Seleccioneu una opció de mode de vora. Jugueu amb els altres ajustaments i observeu el resultat. Si necessites omplir d'una manera transparent la imatge, marca l'opció de Transparent Fill, que es desactivi l'opció de color i la imatge té un fons blanc. Prova les diferents opcions de configuració per als diferents vores.
Repetiu els exemples següents amb imatges de collita pròpia.
|
Rough Edged Frame Settings: Edge Mode - Rough, Edge Width - 38, Margin - 0, Feature size - 5, and Random Seed - 10. Adjust the Edge Width, Margin and Feature Size sliders |
|
Dot Edged Frame Settings: Edge Mode - Halftone dots, adjust the Edge Width, Margin and Feature Size sliders. The values used here are: Edge Width - 55, Margin - 0, Feature size - 71, Direction - 90 and Random Seed - 20. |
|
Line Edged Frame Settings: Edge Mode - Halftone Lines, Edge Width - 42, Margin - 0, Feature size - 63, Direction - 317. Adjust the Edge Width, Margin and Feature Size. |
|
Lumpy Edged Frame
Settings: Edge Mode - Lumpy, Edge Width - 29, Margin - 0, Feature size - 13, and Random Seed - 20. Adjust the edge width, margin and feature according to your choice. |
|
Line Edged Frame Settings: Adjust the Edge Width, Margin and Feature Size sliders. Edge Width - 33, Margin - 0, Feature size - 40, Direction - 302 and Random Seed - 20.s |
|
Ripped Edge Frame
Settings: Edge Mode - Torn Paper, Edge Width - 15, Margin - 3, Feature Size - 8, Random Seed - 2 |
PRACTICA 4
Crayon Effect in Fireworks
Converteix ràpidament les teves imatges en estil “crayón”

Aquest efecte pot donar-se tant a imatges de mapa de bits i vectors. Coneix com pots fer això. Seguint aquests senzills passos en el tutorial. És necessari que tinguis instal·lat Fireworks MX 2004 o superior al teu ordinador.
Pas 1
Enganxa una imatge en el llenç.
Pas 2
Fes clic a Filtres> Soroll> Afegir Soroll.
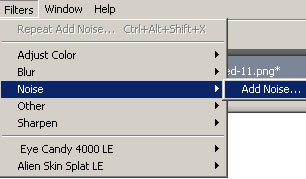
Pas 3
La finestra afegir soroll es mostrarà com segueix més endavant. Fixar la quantitat de soroll en 25. Pots provar diferents valors, marqueu la casella d'opció color, marqueu l'opció de vista prèvia per tal que pugui veure els efectes en viu.
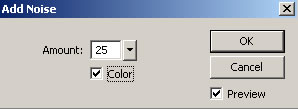
Aquesta és la imatge final!

PRACTICA 5
Efectes de Retorçar i Fondre amb Fireworks
Aquest tutorial mostra com fer ús de l'opció de comandaments per convertir imatges senzilles en remolíns, esvaniments, i deslumbrants gràfics. Jugant amb les quatre propietats (passos, l'espaiament, la rotació i l'opacitat) posa de manifest la creativitat en tu!
Pas 1
Enganxa una imatge retallada en la seva tela.
Pas 2
Amb la imatge seleccionada, premeu Comandes> Creativo>Retorcer y Fundir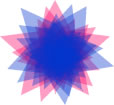
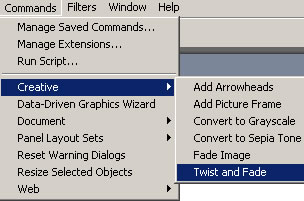
Pas 3
Ara, la finestra de retorçar i fondre es mostra
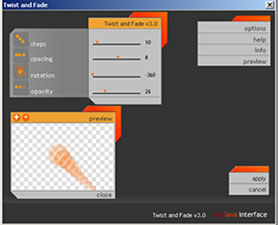
Pas 4
El menú principal té les següents opcions.
Passos - nombre de passos per a produir
Espaiat - espaiament entre cada pas
Rotació - graus de rotació entre cada pas
Opacitat - establert a partir de l'opacitat de la imatge
Arrossegueu els reguladors per ajustar els valors i veure la vista prèvia en viu a continuació.
El Menú d'Opcions té les opcions:
efecte aleatori - crea un efecte aleatori als diferents passos, convertir a símbol - converteix el final de la creació a un símbol gràfic, fos opacitat - canvia l'opacitat desapareixen entre el nombre de passos
Pas 5
He donat els següents valors: passos - 4. espaiament - 14, la rotació - i l'opacitat -360 - 100. La Fade Opacitat a Opcions s'ha de verificar.
Pas 6
No és això un efecte meravellós! L'estrella del disseny, es va iniciar mitjançant la col locació de dues estrelles dels colors blau i vermell. Lloc la segona estrella més de l'altra amb una lleugera rotació i provar amb diferents valors de les principals opcions.

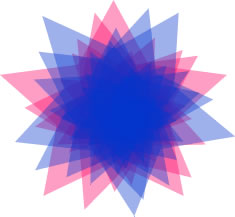
PRACTICA 6
3D Zoom Effect in Adobe Fireworks
En aquest tutorial aprendrem a donar un efecte 3D de zoom a una imatge d'Adobe de Fireworks
Pas 1
Enganxa una imatge en el llenç. El llenç a de ser més gran que la imatge.
Pas 2
Amb la imatge seleccionada, feu clic a Filtres> Eye Candy 400 LE> Bevel Boss
Pas 3
Els següents valors s'han de donar per a l'opció bàsica. Bevel Width- 16, Height - 50, Smoothness - 100, Bevel Placement - Inside marquee, Darken deep areas - 0, Shade Interior - not checked
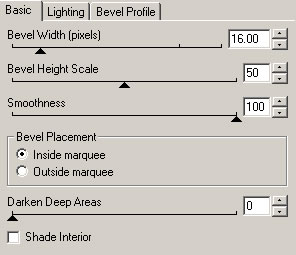
Els següents valors s'ha de donar a l'opció d'il luminació. Highlight brightness - 70, Size - 64, Highlight and Shadow Colors white and black (per defecte). Feu clic a la següent fitxa, Bevel Profile i seleccioneu cutaround.
Pas 4
Sobre el mateix llenç dibuixa un rectangle de la mateixa forma de la imatge, però lleugerament més gran que la imatge. Convertir-lo en un mapa de bits fent clic dret sobre ella i seleccionant aplanar Selecció. Ompli el rectangle amb una ombra en relació a la imatge.
Pas 5
Amb el rectangle seleccionat, feu clic a Filtres> Desenfocar > Desenfoque de Zoom. A la finestra Zoom Blur donar els següents valors: Cantidad - 80 i de calidad - 45.
Si el rectangle es surt del llenç, haureu de refer el tamany manualment.
Pas 6
Observeu el canvi del rectangle, ara situeu la imatge sobre el rectangle i la posició en el centre del rectangle. Aquesta és la imatge final.

PRACTICA 7
Photo Negative Effect in Fireworks
Transforma una foto normal en una impressió en negatiu amb Fireworks.
Pas 1
Enganxa una imatge en el llenç.
Pas 2
Amb la imatge seleccionada, feu clic a Filtres> Ajustar color> Matiz / Saturació
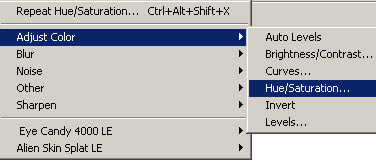
Pas 3
Ara, a la finestra de Matiz / Saturació. Donar els següents valors de Matiç, Saturació i Lluminositat, desmarqueu l'opció Acolorir i feu clic a D'acord.
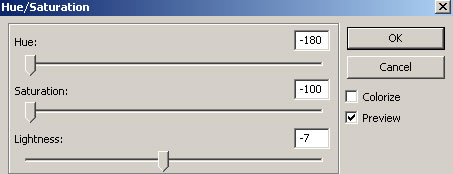
Pas 4
A la finestra Propietats, al desplegable Mode de mescla i seleccioneu Diferència.
Aquesta és la imatge transformada.

PRACTICA 8
Color to Grayscale in Fireworks
Fotografia en blanc i negre - Converteix una foto a color en escala de grisos amb Fireworks
Aquí està una manera fàcil de convertir imatges en color a escala de grisos.
Pas 1
Enganxa una imatge en el llenç.

Pas 2
Amb la imatge seleccionada, premeu Comandes> Creatiu> Converteix a escala de grisos.
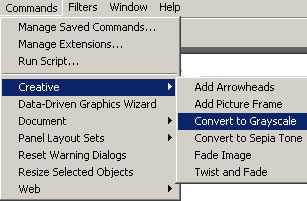
I ja està!

PRACTICA 9
Night Vision Effect in Fireworks
Aquest tutorial mostra com donar un efecte de visió nocturna a una imatge a Fireworks MX 2004.
Pas 1
Enganxa una imatge en el llenç.
Pas 2
Amb la imatge seleccionada, feu clic a Filtros> Ajustar color> Matiz / Saturación
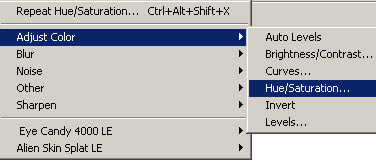
Pas 3
A continuació, es mostra la finestra de Matiz / Saturación. Donar els següents valors: Matiz - 130, Saturació - 37 i Luminosidad - -26, marqueu l'opció Acolorir i feu clic a OK.
Qué tal aquest efecte?

Practica 10
Old Photographic Style in Fireworks
Transorma una fotografia nova en una clàsica de tons sèpia! 
Aquest tutorial t'ensenya com donar a un vell estil de fotografia a una imatge.
Pas 1
Enganxa una imatge en el llenç.

Pas 2
Amb la imatge seleccionada, feu clic a Filtres> Ruido> Añadir Ruido. Ajusteu la quantitat de soroll a 15, marqueu la casella de verificació de color.
Pas 3
Premeu Comandos> Creativo> Converteix a tons sèpia.
Pas 4
També podeu donar-li un efecte de borde com aquest.

Pràctica 11
Fireworks Efecte de fondre
Aprendrem com obtenir vores llises i suaus al tallar una foto / imatge en Fireworks
Fireworks és una genial eina d'edició d'imatge. Podeu editar les imatges amb facilitat i jugar amb algunes de les propietats de Fireworks per obtenir algunes imatges realment genials.
Alguna vegada heu tractat de retallar una imatge només per obtenir una vora irregular i un final tan terrible? Bé! Amb l'ús de la propietat de "Fundido" en Fireworks podeu editar imatges fàcilment aconseguir un acabat més suau, i més professional. Heus aquí com ....
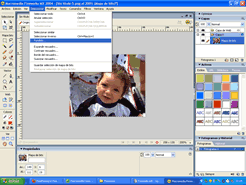 Pas 1: Com normalment aniria sobre l'edició d'imatges, seleccionar la part de la imatge que desitja amb una de les eines de llaç a la barra d'eines de Fireworks.
Pas 1: Com normalment aniria sobre l'edició d'imatges, seleccionar la part de la imatge que desitja amb una de les eines de llaç a la barra d'eines de Fireworks.
Pas 2: Després de seleccionar la part de la fotografia que voleu retallar, feu clic a Seleccionar> Fundido. Una finestra apareixerà a la pantalla per registrar el nombre de píxels. Jo en general posso de 10 píxels. El nombre de píxels que indiquem serà per determinar la suavitat de la imatge. El fons lentament s'esvaeix, de manera que ens desfem de les vores dentades i obtenim imatges més nítides amb acabament més suau.
Observeu la diferència
Imatge Actual |
Sense Fondre |
Amb Fondre |
 |
 |
 |
vores dentades |
vores suaus |
Realització de la pràctica: Fer el mateix amb una imatge triada per vosaltres.
Pràctica 12
Fading Effects in Fireworks
Aquest tutorial mostra com fer ús de l'opció de comandos per frondre les imatges de diferents m aneres. Pot fer fondre imatges vertical, horitzontal, diagonal, radial, el·liptica, etc. També pots agrupar un grup de vectors d'objectes i fondre'ls i barrejar-los en el fons d'una pàgina utilitzant el comandament Imatge Fade. És necessari que tinhguis de Fireworks MX 2004 o superior instal lat al teu ordinador.
aneres. Pot fer fondre imatges vertical, horitzontal, diagonal, radial, el·liptica, etc. També pots agrupar un grup de vectors d'objectes i fondre'ls i barrejar-los en el fons d'una pàgina utilitzant el comandament Imatge Fade. És necessari que tinhguis de Fireworks MX 2004 o superior instal lat al teu ordinador.
Pas 1
Enganxa una imatge retallada en la seva tela. Deixeu que el llenç de color segueixen sent el blanc.
Pas 2
Amb la imatge seleccionada, premeu Comandos> Creative> Fondre imatge. La finestra de fondre es mostra.

Pas 3
Pot seleccionar qualsevol de les opcions d'extinció d'aquí i feu clic a D'acord. Ara veureu que la imatge té un aspecte i es va perdent, sembla un negre amb dos punts en ambdós extrems. Arrossegueu aquests punts per augmentar o disminuir l'efecte de esvaniment. He seleccionat la última opció i aquí està el meu resultat.

Per treure l'efecte de esvaniment després, pots desagrupar l'objecte i eliminar la pendent per eliminar l'efecte Fondre.
Pràctica 13
Image to a Pencil Drawing in Fireworks
Aquest tutorial es mostra com convertir una imatge a un dibuix de llapis. 
Pas 1
Enganxa una imatge en el llenç.

Pas 2
Amb la imatge seleccionada, feu clic a Filtres> Altres> Cerca vores. La imatge s'enfosqueix amb les línies de relleu.
Pas 3
Anar a la finestra Propietats per sota de la pantalla i feu clic a Blend Mode i seleccioneu Diferència.

Pas 4
Feu clic a Filtres> Desenfocar> Desenfocar. Les línies semblen una mica més fosques.
Aquest efecte no surt amb tota mena de fotos tan facilment.





