|
|
Objectius de les pràctiques:
- Aprendre a utilitzar l'editor d'equacions per a l'edició de
fórmules i expressions matemàtiques als documents.
|
|
|
Els arxius necessaris per a la realització de les activitats,
els trobaràs a la carpeta fitxers
del material, que pots recuperar, si no ho has fet ja, amb la icona del disc del men˙ de l'esquerra.
|
|
|
Si vols llegir els fonaments per la realitzaciˇ d'aquesta prÓctica pots fer clic a la icona d'informaciˇ.
|
| |
|
|
|
Pràctica 1 |
| |
|
|
|
Inserir fórmules i expressions matemàtiques
en un document.
|
| |
|
| |
Crea una taula per a les fórmules de les àrees d'algunes
figures planes.
|
| |
|
|
|
- Entra al programa Microsoft Word.
- Escriu el títol del document amb format Título 1:
- Desplega l'eina
 Estilo.
Estilo.
- Escull l'estil Título
1 amb el ratolí.
- Escriu al document Àrees de figures planes.
- Centra el títol prement l'eina
 Centrar.
Centrar.
- Prem quatre cops la tecla Intro
per deixar diverses línies en blanc entre el títol
i la taula.
- Crea una taula de 3 columnes i 7 fileres:
- Demana Tabla | Insertar tabla...
- Escriu 3 a la casella Número
de columnas.
- Escriu 7 a la casella Número
de filas.
- Prem el botó Aceptar.
- Dimensiona la taula amb 2,5 cm d'altura per a les fileres i 4,5 cm
d'amplada per a les columnes i centra-la en el document:
- Prem, amb el ratolí, en qualsevol indret a l'interior de
la taula.
- Demana Tabla | Seleccionar tabla.
- Demana, ara, Tabla | Alto y
ancho de celda...
- Prem la pestanya Fila.
- Desplega la llista a sota d' Alto
de filas 1 - 7 i escull Exacto.
- De la casella En,
al costat de la llista anterior, esborra'n el contingut i escriu
2 cm (és molt important
que separis la xifra dels
centímetres amb un
espai en blanc). Observa com ha de quedar:

- Prem, ara, la pestanya Columna.
- Esborra el contingut de la casella Ancho
de columnas 1 - 3 i escriu 4,5
cm (és molt important separar la xifra de la unitat
i escriure una coma per a indicar la posició decimal). Observa
com ha de quedar:

- Prem el botó Aceptar.
- Observa el resultat obtingut.
- Com encara estarà seleccionada la taula, centra-la amb
l'eina
 Centrar.
Centrar.
- Prem l'eina
 Tablas y bordes i activa l'eina
Centrar verticalmente
de la barra d'eines que haurà aparegut
Tablas y bordes i activa l'eina
Centrar verticalmente
de la barra d'eines que haurà aparegut
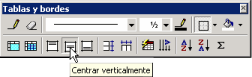
|
| |
|
| |
Omple les cel·les de la taula amb el nom i la imatge de les figures:
|
| |
|
| |
- Situa't a l'interior de la cel·la superior esquerra.
- Estableix alineació centrada i escriu el nom de la primera
figura amb lletra Arial de 12 punt i negreta:
- Fes clic a l'interior de la cel·la superior esquerra amb
el ratolí.
- Prem l'eina
 Centrar.
Centrar.
- De l'eina
 Fuente, escull el tipus Arial
i de
Fuente, escull el tipus Arial
i de  Tamaño de fuente, escull el valor 12.
Tamaño de fuente, escull el valor 12.
- Escriu Triangle.
- De la mateixa manera, escriu a les cel·les inferiors d'aquesta
columna:
- Quadrat, rectangle, trapezi, rombe,
romboide i cercle.
- No oblidis adjudicar alineació centrada i establir el tipus
i grandària de la lletra tal com s'ha descrit abans.
- Situa't a l'interior de la cel·la superior de la segona columna
i insereix la figura d'un triangle
- Fes clic a l'interior de la cel·la superior de la segona
columna de la taula.
- Demana Insertar | Imagen | Desde
archivo...
- Cerca a Buscar en
la carpeta fitxers i prem
el botó Abrir.
- Selecciona la imatge triangle.gif.
- Assegura't que la casella Flotar
sobre el texto està desactivada.
- Prem el botó Insertar.
- Centra la imatge en la cel·la prement l'eina
 Centrar.
Centrar.
- De la mateixa manera, insereix a les cel·les inferiors de la
columna les imatges d'un quadrat,
un rectangle,
un trapezi, un
rombe, un romboide
i un cercle.
- Les imatges es troben a la carpeta fitxers
dels materials. Els arxius corresponents són:
- quadrat.gif
- rectangle.gif
- trapezi.gif
- rombe.gif
- romboide.gif
- cercle.gif
- No oblidis, abans d'inserir les imatges, comprovar que la casella
Flotar sobre el texto estigui desactivada.
- Centra les imatges amb l'eina Centrar.
- Desa el resultat amb el nom amp31
per no perdre el que ja tens fet.
- Desplega el menú Archivo.
- Escull l'opció: Guardar
como...
- Escull el directori de destinació:
- Desplega Guardar en.
- Cerca el directori de destinació.
- Fes-hi clic a sobre, amb el ratolí, per seleccionar-lo.
- Escriu el nom del fitxer:
- Fes clic al quadre al costat de
Nombre de archivo.
- Esborra el text que hi ha escrit (el nom que proposa el Word).
- Escriu amp31.
- Escull el tipus de fitxer:
- Comprova que a Guardar
como tipo hi hagi escrit el valor
Documento de Word. Es cas contrari, desplega-ho
i fes clic a sobre d'aquesta opció amb el ratolí.
- Prem el botó Guardar
quan tot estigui a punt.
|
| |
|
| |
Escriu a la taula les fórmules de l'àrea de cada figura:
|
| |
|
| |
- Situa't a l'interior de la cel·la superior dreta amb ajut del
ratolí.
- Estableix alineació centrada prement l'eina
 Centrar.
Centrar.
- Insereix la fórmula del triangle:
- Demana Insertar | Objeto...
- De la llista Tipo de objeto, cerca Microsoft
editor de ecuaciones 3.0.
- Assegura't que hi hagi desactivades les caselles Flotar
sobre el texto i Mostrar
como icono. En cas contrari, desactiva-les.
- Prem el botó Aceptar.
- Observa que, a la cel·la de la taula, hi ha aparegut un
quadre de text dintre del qual s'hi veu un rectangle, de línia
discontínua, corresponent al quadre d'edició. També
ha aparegut la barra d'eines Ecuación
que has de fer servir per inserir els símbols
i plantilles que necessites.
- Escriu, amb el teclat, A=
- Desplega l'eina
 Plantilla para fracciones y radicales
i escull
Plantilla para fracciones y radicales
i escull  Fracción vertical - tamaño
normal. Observa que el quadre d'edició té
la forma d'una fracció.
Fracción vertical - tamaño
normal. Observa que el quadre d'edició té
la forma d'una fracció.
- Escriu la lletra b.
- Desplega l'eina Símbolos
de operadores
 i escull el signe de multiplicar
i escull el signe de multiplicar . .
- Escriula lletra a
per completar el numerador de la fórmula.
- Prem la tecla Fletxa avall per a situar-te a la casella
d'edició del denominador.
- Escriu la xifra 2.
- Fes clic, amb el ratolí, en qualsevol indret del document
fora del quadre d'edició.
- Observa el resultat obtingut. Ha de ser
 . .
- Pots modificar la grandària de la fórmula si la
selecciones amb el ratolí i estires dels controls que l'envolten.
- Pots corregir els errors fent doble clic a sobre. Les tecles Supr
i de retrocés permeten eliminar elements. Les tecles de desplaçament
del teclat et permeten moure't per la fórmula.
- Situa't en la cel·la corresponent a la fórmula del quadrat.
- Estableix alineació centrada.
- Insereix la seva fórmula:
- Demana Insertar | Objeto...
- De la llista Tipo de objeto, cerca Microsoft
editor de ecuaciones 3.0.
- Assegura't que hi hagi desactivades les caselles Flotar
sobre el texto i Mostrar
como icono. En cas contrari, desactiva-les.
- Prem el botó Aceptar.
- Escriu, amb el teclat, A=L.
- Desplega l'eina
 Plantilla para subíndices
y superíndices i escull
Plantilla para subíndices
y superíndices i escull  Superíndice.
Superíndice.
- Escriu la xifra 2.
- Fes clic, amb el ratolí, en qualsevol indret del document
fora del quadre d'edició.
- El resultat obtingut ha de ser
 . .
- Situa't en la cel·la corresponent a la fórmula del cercle.
- Estableix alineació centrada.
- Insereix la fórmula:
- Demana Insertar | Objeto...
- De la llista Tipo de objeto, cerca Microsoft
editor de ecuaciones 3.0.
- Assegura't que hi siguin desactivades les caselles Flotar
sobre el texto i Mostrar
como icono.
- Prem el botó Aceptar.
- Escriu, amb el teclat, A=.
- Desplega l'eina
 Caracteres griegos (minúscula)
i escull el símbol
Caracteres griegos (minúscula)
i escull el símbol  Pi (minúscula).
Pi (minúscula).
- Desplega l'eina Símbolos
de operadores
 i escull el signe de multiplicar
i escull el signe de multiplicar . .
- Escriu la lletra R.
- Desplega l'eina
 Plantilla para subíndices
y superíndices i escull
Plantilla para subíndices
y superíndices i escull  Superíndice.
Superíndice.
- Escriu la xifra 2.
- Fes clic, amb el ratolí, en qualsevol indret del document
fora del quadre d'edició.
- El resultat ha de ser

- De forma similar a com has fet aquestes tres fórmules, completa
les altres:
- Per al rectangle la fórmula és:

- Per al trapezi la fórmula és:
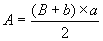
- Per al rombe la fórmula és:

- Per al romboide, la fórmula és:

- Desa el document:
- Demana Archivo | Guardar
(o prem
 ).
).
- Tanca el document i surt del Word amb Archivo
| Salir.
|
| |
|
| |
|
| |
|
| |
|
|
|
|
|
|
| |
| |