|
|
Objectius de les pràctiques:
- Crear i utilitzar taules als documents.
- Crear documents amb format d'encolumnat periodístic.
- Utilitzar quadres de text als documents.
|
|
|
Els arxius necessaris per a la realització de les activitats,
els trobaràs a la carpeta fitxers
del material, que pots recuperar, si no ho has fet ja, amb la icona del disc del men˙ de l'esquerra.
|
|
|
Si vols llegir els fonaments per la realitzaciˇ d'aquesta prÓctica pots fer clic a la icona d'informaciˇ.
|
| |
|
|
|
Pràctica 1 |
| |
|
|
|
Organitzar dades en forma d'una taula de dades.
|
| |
|
| |
Crea una taula per afegir-hi dades:
|
| |
- Posa en marxa el Word.
- Escriu el títol del document i adjudica-li l'estil Título
1:
- Desplega l'eina
 Estilo i activa,
amb el ratolí, l'estil Título
1.
Estilo i activa,
amb el ratolí, l'estil Título
1.
- Escriu el text Els rius de Catalunya.
- Prem dues vegades la tecla Retorn
per tal de deixar una línia en blanc.
- Crea una taula per afegir les dades de 4 columnes i 11 fileres:
- Demana Tabla | Insertar tabla...
- A Número de columnas,
escriu el valor 4 (millor
si fas servir els controls
 per establir els valors).
per establir els valors).
- A Número de filas
escriu el valor 11.
- Prem el botó Aceptar.
- Omple la taula que has creat amb les dades següents:
| Rius |
Superfície conca ( .) .) |
Longitud (km)
|
Cabal mitjà ()
|
| Muga |
853,8
|
64,7
|
2,4
|
(Boadella) |
| Fluvià |
1.125,0
|
97,2
|
1,4
|
(Olot) |
| Ter |
3.010,5
|
208,3
|
9,3
|
(Ripoll) |
| Tordera |
894,0
|
53,5
|
0,8
|
(Sant Celoni) |
| Besòs |
1.039,0
|
58,0
|
0,7
|
(La Garriga) |
| Llobregat |
4.948,3
|
169,6
|
7,9
|
(Berga) |
| Francolí |
838,0
|
85,0
|
0,7
|
(Montblanc) |
| Ebre |
85.001,0
|
138,0
|
469,3
|
(Flix) |
| Segre |
22.579,0
|
257,4
|
3,4
|
(Puigcerdà) |
| Garona |
547,0
|
46,0
|
18,8
|
(Bossost) |
- Situa't, fent clic amb el ratolí, a l'interior de la cel·la
superior esquerra de la taula.
- Escriu la paraula Rius i prem la tecla de tabulació
per situar-te a la cel·la següent.
- Escriu Superfície conca (Km2):
- Per fer que el 2 de
 s'escrigui en format de potència, cal que facis el següent:
s'escrigui en format de potència, cal que facis el següent:
- Selecciona el 2
(millor si ho fas després d'haver escrit tot el text
sencer) i demana Formato
| Fuente... | (pestanya)
Fuente.
- Del bloc Efectos,
activa la casella corresponent a Superíndice.
- Prem el botó Aceptar.
- Prem la tecla de tabulació per passar a la següent
cel·la.
- Escriu Cabal mitjà (m3/s) i adjudica al 3
l'efecte Superíndice
tal com s'explicava abans.
- Prem la tecla de tabulació (observa que el punt d'inserció
d'escriptura queda situat a la primera cel·la de la segona
filera).
- Completa les dades de la taula. Pots introduir-les tal com s'explicava
abans, prement la tecla de tabulació o per columnes. En aquest
últim cas pots utilitzar el ratolí per situar-te a
cada casella o les tecles de desplaçament del teclat (fletxa
dreta, esquerra, amunt o avall).
- No tanquis el document; hauràs d'utilitzar el que has fet,
a l'apartat següent de la pràctica.
|
| |
|
| |
Estableix les alineacións per a les diferents columnes de la taula
i dimensiona-la:
|
| |
- Selecciona la taula i adjudica el tipus de lletra Arial d'11
punts per a tot el contingut de la taula:
- Situa't en qualsevol cel·la de la taula fent clic amb el
ratolí.
- Demana Tabla | Seleccionar tabla.
Observa que tota la taula s'ha tornat de color invers (text blanc
sobre fons negre) per indicar que ha quedat seleccionada. Qualsevol
característica que estableixis afectarà tota la taula.
- Desplega l'eina Fuente
i escull el tipus de lletra Arial.
- Desplega l'eina Tamaño
de fuente i escull 11
punts de grandària.
- Fes clic en qualsevol cel·la de la taula i observa el canvi
que s'ha produït.
- Selecciona la segona columna de la taula i estableix alineació
dreta:
- Situa't a l'interior de qualsevol cel·la de la segona columna,
fent clic amb el ratolí.
- Demana Tabla | Seleccionar columna
(observa el canvi de color del text i de fons).
- Fes clic, amb el ratolí, a sobre de l'eina
 Alinear a la derecha.
Alinear a la derecha.
- Fes clic a qualsevol cel·la de la taula per desfer la selecció.
- Observa el canvi en l'alineació del contingut de la segona
columna.
- Selecciona la tercera columna de la taula i estableix alineació
dreta:
- Situa't a l'interior de qualsevol cel·la de la tercera
columna, fent clic amb el ratolí.
- Demana Tabla | Seleccionar columna
(observa el canvi de color de text i de fons).
- Fes clic, amb el ratolí, a sobre de l'eina
 Alinear a la derecha.
Alinear a la derecha.
- Fes clic en qualsevol cel·la de la taula per desfer la
selecció.
- Observa el canvi en l'alineació del contingut de la tercera
columna.
- Selecciona la quarta columna de la taula i estableix alineació
centrada:
- Situa't a l'interior de qualsevol cel·la de la tercera
columna, fent clic amb el ratolí.
- Demana Tabla | Seleccionar columna.
- Fes clic, amb el ratolí, a sobre de l'eina
 Centrar.
Centrar.
- Fes clic en qualsevol cel·la de la taula per desfer la
selecció.
- Observa el canvi en l'alineació del contingut de la segona
columna.
- Dimensiona les amplades de les columnes de la taula:
- Passeja el ratolí per sobre de la linia divisòria
entre les dues primeres columnes fins que la forma del punter esdevingui
 .
Prem el botó esquerre del ratolí i, sense deixar de
prémer-lo, arrossega la divisòria cap a l'esquerra. .
Prem el botó esquerre del ratolí i, sense deixar de
prémer-lo, arrossega la divisòria cap a l'esquerra.
- Quan la línia vertical de ratlles quedi a la posició
adequada, deixa anar el botó del ratolí. Observa la
nova posició de la línia divisòria.
- De la mateixa manera, situa les altres divisòries fins
que tots els textos que has escrit ocupin, cada un, una sola línia.
Sempre és millor començar per les divisòries
de més a l'esquerra i acabar per les que estiguin situades
més a la dreta.
|
| |
|
| |
Canvia l'aspecte de la taula fent ús de l'Autoformat de taules
i desa el document.
|
| |
- Situa el punt d'inserció d'escriptura en qualsevol cel·la
de la taula.
- Adjudica a la teva taula el tipus d'autoformat Vistoso
2.
- Demana Tabla | Autoformato de tablas...
- De la llista Formatos
del quadre que hauràs obtingut,
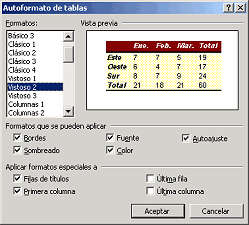
cerca i selecciona el tipus Vistoso
2.
- Observa, a la casella Vista previa, quin serà l'aspecte
que tindrà la taula un cop adjudicat aquest autoformat.
- Prem el botó Aceptar.
- Desa el document amb el nom d'exercici31.
- Desplega el menú Archivo.
- Escull l'opció
 Guardar
(Ctrl + G).
Guardar
(Ctrl + G).
- Escull el directori de destinació:
- Desplega Guardar en.
- Cerca el directori de destinació.
- Fes clic a sobre, amb el ratolí, per seleccionar-lo.
- Escriu el nom del fitxer:
- Fes clic al quadre al costat de Nombre
de archivo.
- Esborra el text que hi ha escrit (el nom que proposa el Word).
- Escriu exercici31.
- Escull el tipus de fitxer:
- Comprova que a Guardar
como tipo hi hagi escrit el valor Documento
de Word. En cas contrari, desplega-ho i fes clic
a sobre d'aquesta opció amb el ratolí.
- Prem el botó Guardar
quan tot estigui a punt.
- Surt de Word demanant Archivo | Salir.
|
|
|
Pràctica 2 |
| |
|
|
|
Crear un document amb format de columnes periodístiques
|
| |
|
| |
Crea el document i dóna-li fomat
|
| |
|
| |
|
| |
|
| |
Estableix el format de columnes per al document i afegeix la fotografia
d'en Darwin
|
| |
|
| |
|
|
|
Pràctica 3 |
| |
|
|
|
Utilitzar quadres de text en un document
|
| |
|
| |
Crea un document i afegeix tres quadres de text
|
| |
|
| |
|
| |
|
| |
Insereix text als quadres de text i modifica'n les característiques:
|
| |
|
| |
|
| |
|
| |
|
| |
|
| |
|
|
|
|
|
|
| |
| |