|
|
Objectius de les pràctiques:
- Inserir imatges de diferent procedència i modificar-ne el format.
- Inserir dibuixos i autoformes.
- Inserir WordArt i modificar-ne el format.
|
|
|
Els arxius necessaris per a la realització de les activitats,
els trobaràs a la carpeta fitxers
del material, que pots recuperar, si no ho has fet ja, amb la icona del disc del men˙ de l'esquerra.
|
|
|
Si vols llegir els fonaments per la realitzaciˇ d'aquesta prÓctica pots fer clic a la icona d'informaciˇ.
|
| |
|
|
|
Pràctica 1 |
| |
|
|
|
Crea un document de text i afegeix-hi imatges per il·lustrar-lo.
|
| |
|
| |
Crea el document i insereix les imatges
|
| |
|
|
|
- Entra al programa Microsoft Word.
- Crea un document en blanc:
- Prem l'eina
 Nuevo de la barra d'eines
estàndard.
Nuevo de la barra d'eines
estàndard.
- Per estalviar-te haver d'escriure tot el document, insereix el text
des de l'arxiu b4p1
que pots trobar a la carpeta fitxers:
- Demana Insertar | Archivo...
- Localitza la carpeta fitxers
i obre-la prement el botó Abrir
(o fent doble clic, amb el ratolí, a sobre).
-
Assenyala el fitxer b4p1
amb el ratolí, i prem el botó Aceptar.
- Situa't a l'inici del document prement Ctrl
+ Inici.
- Insereix la imatge d'una tortuga
en la primera faula del document:
- Demana Insertar | Imagen | Desde
archivo...
- Cerca la carpeta fitxers
i obre-la.
- Localitza el fitxer tortuga.gif
i assenyala'l amb el ratolí.
- Assegura't que sigui activa la casella Flotar
sobre el texto (en cas contrari, activa-la).
- Prem el botó Insertar.
- Canvia les propietats d'ajustament de la imatge de la tortuga respecte
al text a Estrecho i Derecha:
- Selecciona la imatge fent clic, a sobre, amb el ratolí.
- Demana Formato | Imagen...
- Prem la pestanya Ajuste.
- Estableix les següents condicions d'ajustament de la imatge:
- Estilo de ajuste: Estrecho.
- Ajustar a: Derecha.
- Prem el botó Aceptar.
- Trasllada la imatge a l'interior del text:
- Selecciona la imatge fent clic a sobre amb el ratolí. Observa
que, en passejar-hi el punter del ratolí per sobre, aquest
esdevé una fletxa
 de quatre puntes.
de quatre puntes.
- Prem el botó esquerre del ratolí i, sense deixar-lo
anar, desplaça cap avall la imatge.
- Deixa anar el botó del ratolí.
- Mira que la imatge quedi, respecte al text, com es veu a continuació:
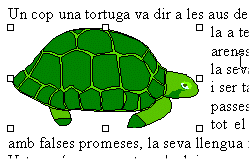
Si no fos així, torna-la a desplaçar amb el ratolí.
- Treu la selecció, fent clic fora de la imatge.
- Insereix la imatge d'una àguila
en la mateixa faula:
- Demana Insertar | Imagen | Desde
archivo...
- Cerca la carpeta fitxers
i obre-la.
- Localitza el lfitxer aguila.jpg
i assenyala'l amb el ratolí.
- Assegura't que sigui activa la casella Flotar
sobre el texto (en cas contrari, activa-la).
- Prem el botó Insertar
(no et preocupis si sembla que s'ha perdut la tortuga; en realitat,
el que ha passat és que s'ha desplaçat en inserir
la segona imatge. Ja la recuperaràs quan situïs l'àguila
correctament).
- Canvia les propietats d'ajustament de la imatge respecte al text a
Estrecho i Izquierda:
- Selecciona la imatge fent clic, a sobre, amb el ratolí.
- Demana Formato | Imagen...
- Prem la pestanya Ajuste.
- Estableix les següents condicions d'ajustament de la imatge:
- Estilo de ajuste: Estrecho.
- Ajustar a: Izquierda.
- Prem el botó Aceptar.
- Trasllada la imatge de l'àguila cap a la part inferior dreta
del text:
- Selecciona la imatge amb el ratolí.
- Trasllada-la, sense deixar anar el botó esquerre, fins
que la part inferior del rectangle de punts que apareix trepitgi
3 línies de text.
- Deixa anar el botó del ratolí.
- Si la imatge s'ha situat massa a baix, torna-la a desplaçar
amb el ratolí.
- Treu la selecció fent clic fora de la imatge.
- Situa't, a la faula XXII, just entre
el guió - i l'F
de la línia -Fill meu!... del diàleg de la mare
cranc.
- Insereix la imatge d'un cranc
en línia amb el text (sense flotar):
- Demana Insertar | Imagen | Desde
archivo...
- Cerca la carpeta fitxers
i obre-la.
- Localitza el fitxer cranc2.jpg
i assenyala'l amb el ratolí.
- Assegura't que estigui desactivada la casella Flotar
sobre el texto (en cas contrari, desactiva-la).
- Prem el botó Insertar.
- Observa que la imatge s'ha inserit com si es tractés d'una
lletra més del text (encara que més gran).
- Situa't, en aquesta mateixa faula, just entre el guió -
i l'H de la línia -Ho faria,
... del diàleg del fill cranc.
- Insereix la imatge d'un altre cranc
en línia amb el text:
- Demana Insertar | Imagen | Desde
archivo...
- Cerca la carpeta fitxers
i obre-la.
- Localitza el fitxer cranc1.gif
i assenyala'l amb el ratolí.
- Assegura't que estigui desactivada la casella Flotar
sobre el texto (en cas contrari, desactiva-la).
- Prem el botó Insertar.
- Insereix un salt de pàgina perquè la faula XIII comenci
en pàgina nova:
- Situa't just davant de XIII i prem Ctrl
+ Retorn.
- Situa't al principi del text de la faula.
- Insereix la imatge d'un sol
i augmenta'n la grandària tres vegades:
- Demana Insertar | Imagen | Desde
archivo...
- Cerca la carpeta fitxers
i obre-la.
- Localitza el fitxer sol.jpg
i assenyala'l amb el ratolí.
- Assegura't que estigui activada la casella Flotar
sobre el texto (en cas contrari, activa-la).
- Prem el botó Insertar.
- Selecciona la imatge fent clic, a sobre, amb el ratolí.
- Demana Formato | Imagen...
- Prem la pestanya Tamaño.
- A la casella Alto
escriu el valor 300.
- Assegura't que siguin actives la casella Bloquear
relación de aspecto i la casella Proporcional
al tamaño original de la imagen.
- Prem el botó Aceptar.
- Trasllada la imatge al centre del text:
- Trasllada, amb el ratolí, la imatge cap al centre i cap
avall de forma que la part inferior trepitgi sis línies del
text de la faula.
- Deixa anar el botó del ratolí.
- Situa't al bell mig del text de la faula XXIV de l'ase i el lleó.
- Insereix la imatge predissenyada d'un ase amb la característica
Marca de agua activada.
- Situa't, amb el ratolí, al centre del text ( a la frase
"...horrorosa, i l'energia de què...").
- Demana Insertar | Imagen | Imágenes
prediseñadas...
- De la categoria animales,
localitza la imatge de l'ase i insereix-la.
- Selecciona la imatge amb el ratolí.
- Demana Formato | Imagen...
- Prem la pestanya Imagen.
- Desplega Color i
escull el valor Marca de agua.
- Prem la pestanya Ajuste
i activa
- Estilo de ajuste: Transparente.
- Ajustar a: Ambos lados.
- Prem el botó Aceptar.
- Desplaça, amb el ratolí, el dibuix de l'ase per centrar-lo
respecte al text.
|
| |
|
| |
Desa el document que has creat
|
| |
|
| |
- Desplega el menú Archivo.
- Escull l'opció Guardar como...
- Escull el directori de destinació:
- Desplega Guardar
en.
- Cerca el directori de destinació.
- Fes clic a sobre, amb el ratolí, per
seleccionar-lo.
- Escriu el nom del fitxer:
- Fes clic al quadre al costat de Nombre
de archivo.
- Esborra el text que hi ha escrit (el nom que
proposa el Word).
- Escriu Exercici40.
- Escull el tipus de fitxer:
- Comprova que a Guardar
como tipo hi hagi escrit el valor
Documento de Word. En cas contrari, desplega-ho i
fes clic a sobre d'aquesta opció amb el ratolí.
- Prem el botó Guardar
quan tot estigui a punt.
- Surt del Word amb Archivo | Salir.
|
| |
|
|
|
Pràctica 2 |
| |
|
|
|
Inserir dibuixos i autoformes en un document
|
| |
|
| |
Crea el document i insereix dibuixos
|
| |
|
| |
- Entra al programa Microsoft Word.
- Crea un document en blanc:
- Prem l'eina
 Nuevo de la barra d'eines
estàndard.
Nuevo de la barra d'eines
estàndard.
- Per estalviar-te haver d'escriure tot el document, insereix el text
des de l'arxiu b4p2
que pots trobar a la carpeta fitxers:
- Demana Insertar | Archivo...
- Localitza la carpeta fitxers
i obre-la prement el botó Abrir
(o fent doble clic, amb el ratolí, a sobre).
-
Assenyala el fitxer b4p2
amb el ratolí i prem el botó Aceptar.
- Situa't a l'inici del document prement Ctrl
+ Inici.
- Situa't a l'inici de la línia de text "Vaig ensenyar la
meva obra maestra..." amb ajut del ratolí.
- Dibuixa, en aquesta posició, una serp de color verd semblant
a aquesta:
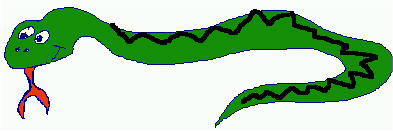
- Demana Insertar | Objeto...
- Prem la pestanya Crear nuevo.
- De la llista Tipo de objeto,
escull Imagen de Paintbrush.
- Assegura't que l'estat d'activació de les caselles de la
finestra que has obtingut sigui:
- Casella Flotar sobre el
texto: activada
- Casella Mostrar como icono:
desactivada
- Si no és així, canvia-les.
- Prem el botó Aceptar.
- Observa que la bara de menús del Word ha estat substituïda
per la barra de menús del programa Paintbrush i hauran aparegut,
també, la barra d'eines de dibuix i la paleta de colors.
- Demana Imagen | Atributos
i estableix els següents valors:
- Unidades: Píxeles.
- Colores: Colores.
- Ancho: 400.
- Alto: 150.
- Prem el botó Aceptar.
- Dibuixa la serp a l'interior del requadre de dibuix.
- Fes clic en qualsevol zona de fora del requadre per tancar-lo
i tornar al document. Si necessites fer modificacions, més
endavant, en el dibuix, només cal que facis doble clic a
sobre.
- Situa't al principi de la línia de text "La gent gran
em varen aconsellar..."
- De forma similar a com has fet abans, dibuixa un barret semblant a
aquest:
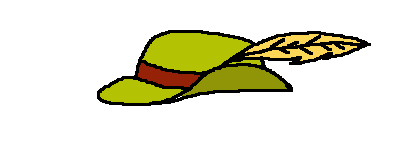
- Demana Insertar | Objeto...
- Prem la pestanya Crear nuevo.
- De la llista Tipo de objeto,
escull Imagen de Paintbrush.
- En aquest cas, assegura't que l'estat d'activació de les
caselles sigui el següent:
- Casella Flotar
sobre el texto: activada
- Casella
Mostrar como icono: desactivada
- Si no és així, canvia-les.
- Prem el botó Aceptar.
- Observa que la bara de menús del Word ha estat substituïda
per la barra de menús del programa Paintbrush i hauran aparegut,
també, la barra d'eines de dibuix i la paleta de colors.
- Demana Imagen | Atributos
i estableix els valors següents:
- Unidades: Píxeles.
- Colores: Colores.
- Ancho: 400.
- Alto: 150.
- Prem el botó Aceptar.
- Dibuixa la serp a l'interior del requadre de dibuix.
- Fes clic en qualsevol zona de fora del requadre per tancar-lo
i tornar al document. Si necessites fer modificacions, més
endavant, en el dibuix, només cal que facis doble clic a
sobre.
- Retoca els dibuixos si és necessari. Recorda fer doble clic
a sobre per editar-los.
|
| |
|
| |
Insereix autoformes al document
|
| |
|
| |
- Activa l'eina
 Dibujo de la barra d'eines
estàndard.
Dibujo de la barra d'eines
estàndard.
- Observa que s'haurà activat la barra d'eines de dibuix i (probablement
a sobre de la barra d'estat).

- Insereix l'autoforma
 Llamada de nube del bloc Llamadas
per simular que la serp està pensant quelcom, i escriu el text:
Llamada de nube del bloc Llamadas
per simular que la serp està pensant quelcom, i escriu el text:
- Desplega l'eina Autoformas.
- Situa el ratolí a sobre de l'opció Llamadas.
Es desplegarà un altre bloc d'opcions.
- Situa el ratolí a sobre de
Llamada de nube (en situar el ratolí apareix
un rètol amb el nom).
- Activa l'autoforma fent clic amb el ratolí a sobre.
- Fes clic amb el punter del ratolí (ara s'ha tornat
 ) a prop del cap de la serp i, sense deixar anar el botó
del ratolí, estira fins que el globus tingui la grandària
adequada.
) a prop del cap de la serp i, sense deixar anar el botó
del ratolí, estira fins que el globus tingui la grandària
adequada.
- Deixa anar el botó del ratolí. No et preocupis si
s'ha desplaçat el globus: ho arreglaràs després.
- Escriu el que pensa la serp.
- Desplaça l'autoforma i situa-la correctament respecte al cap
de la serp:
- Demana Formato | Autoforma...
- Prem la pestanya Posición.
- Assegura't que estigui desactivada la casella
Mover objeto con el texto i la casella Bloquear
marcador (en cas contrari, desactiva-les).
- Prem la pestanya Ajuste.
- Activa Ninguno
del bloc Estilo de ajuste.
- Prem el botó Aceptar.
- Fes clic fora per sortir del globus que has fet.
- Passeja el punter del ratolí per sobre de les línies
del núvol fins que prengui la forma

- Prem el botó esquerre del ratolí i, sense deixar-lo
anar, arrossega l'autoforma fins que quedi ben situada respecte
al cap de la serp.
- Deixa anar el botó.
- Insereix l'autoforma Llamada con línea
3 del bloc Llamadas
per etiquetar diferents parts del barret:
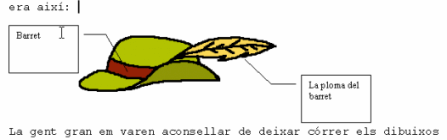
- Desplega l'eina Autoformas.
- Situa el ratolí a sobre de l'opció Llamadas.
Es desplegarà un altre bloc d'opcions.
- Situa el ratolí a sobre de
Llamada con línea 3 (en situar el ratolí
apareix un rètol amb el nom).
- Activa l'autoforma fent clic amb el ratolí a sobre.
- Fes clic amb el punter del ratolí (ara s'ha tornat
 ) a sobre de la ploma del barret. Sense deixar anar el botó
del ratolí, estira fins que l'autoforma quedi a baix, a la
dreta del barret. Mira que l'autoforma no trepitgi el text, ja que
es mourà tot.
) a sobre de la ploma del barret. Sense deixar anar el botó
del ratolí, estira fins que l'autoforma quedi a baix, a la
dreta del barret. Mira que l'autoforma no trepitgi el text, ja que
es mourà tot.
- Escriu, dintre del quadre, Ploma del barret (o similar).
- Fes un altre similar per indentificar el barret (escriu el text
Barret a l'interior del quadre).
- Desa el resultat amb el nom exercici42.
- Desplega el menú Archivo.
- Escull l'opció:
 Guardar
(CTRL+G).
Guardar
(CTRL+G).
- Escull el directori de destinació:
- Desplega Guardar en.
- Cerca el directori de destinació.
- Fes-hi clic a sobre, amb el ratolí, per seleccionar-lo.
- Escriu el nom del fitxer:
- Fes clic al quadre al costat de
Nombre de archivo.
- Esborra el text que hi ha escrit (el nom que proposa el Word).
- Escriu exercici42.
- Escull el tipus de fitxer:
- Comprova que a Guardar
como tipo hi hagi escrit el valor
Documento de Word. En cas contrari, desplega-ho
i fes clic a sobre d'aquesta opció amb el ratolí.
- Prem el botó Guardar
quan tot estigui a punt.
- Surt del Word amb Archivo | Salir.
|
| |
|
|
|
Pràctica 3 |
| |
|
|
|
Inserir el WordArt en un document
|
| |
|
| |
Crea el document i insereix el WordArt
|
| |
|
| |
- Entra al programa Microsoft Word.
- Crea un document en blanc:
- Prem l'eina
 Nuevo de la barra d'eines
estàndard.
Nuevo de la barra d'eines
estàndard.
- Per estalviar-te haver d'escriure tot el document, insereix el text
des de l'arxiu b4p3
que pots trobar a la carpeta fitxers:
- Demana Insertar | Archivo...
- Localitza la carpeta fitxers
i obre-la prement el botó Abrir
(o fent doble clic, amb el ratolí, a sobre).
-
Assenyala el fitxer b4p3
amb el ratolí i prem el botó Aceptar.
- Situa't a l'inici del document prement Ctrl
+ Inici.
- Afegeix una pàgina en blanc al principi del document per fer
la portada:
- Demana Insertar | Salto.
- Activa l'opció Salto
de página.
- Prem el botó Aceptar.
- També pots aconseguir inserir un salt de pàgina
prement alhora Ctrl + Retorn.
- Torna a situar-te al principi del document prement Ctrl
+ Inici.
- Insereix, utilitzant el WordArt, les següents dades a la portada
del treball (pots, és clar, fer servir les teves pròpies
dades personals i del teu centre):
- Vacances a la granja
- Llengua catalana: Narració curta
- Alumne: Joan Pérez
- 1r-B ESO
- IES Guillermo Tell
- 22 de maig de 2003
- La distribució ha de ser semblant a la que es mostra a
la imatge:
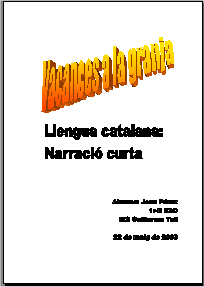
- Insereix el títol del treball:
- Demana Insertar | Imagen |
WordArt...
- Escull l'últim model de la 4a columna fent clic a sobre
amb el ratolí.
- Prem el botó Aceptar.
- Escriu Vacances a la granja, en comptes del text que
has obtingut a la finestra Modificar
texto de WordArt.
- Prem el botó Aceptar.
- Modifica la grandària del WorArt que has obtingut estirant
amb el ratolí dels quadrats centrals (dreta, esquerra a
dalt i a baix). El rombe de color groc et permet modificar l'angle
del text.
- Trasllada-ho amb ajut del ratolí:
- Situa el punter del ratolí a sobre del text. Observa
que esdevé
 una
fletxa de quatre puntes. una
fletxa de quatre puntes.
- Prem el botó esquerre del ratolí i arrossega el
WordArt fins que ocupi la posició correcta.
- De la mateixa manera que abans, insereix el subtítol i les
dades personals del treball:
- Per al subtítol, separa les dues línies del text
amb un Retorn a la finestra Modificar
texto de WordArt.
- Per a les dades personals, separa les diferents línies
del text amb un Retorn quan les escriguis a la finestra
Modificar texto de WordArt.
- Estableix les alineacions per als textos del WordArt:
- Subtítol: alineació esquerra
- Selecciona el WordArt corresponent al subtítol.
- De la barra d'eines WordArt, activa l'eina
 Alineación de
WordArt.
Alineación de
WordArt.
- Escull l'opció Alinear
a la izquierda.
- Dades personals: alineació dreta
- Selecciona el WordArt corresponent al subtítol.
- De la barra d'eines del WordArt, activa l'eina
 Alineación de WordArt.
Alineación de WordArt.
- Escull l'opció Alinear
a la derecha.
- Afegeix ombra al subtítol:
- Activa l'eina
 Dibujo de la
barra d'eines estàndard.
Dibujo de la
barra d'eines estàndard.
- Selecciona el subtítol amb el ratolí.
- Activa l'eina
 Sombra de la
barra d'eines Dibujo.
Sombra de la
barra d'eines Dibujo.
- Escull el model d'ombra Sombra
estilo 6 (pots saber-ne el nom si deixes el punter
del ratolí uns segons a sobre de la icona).
|
| |
|
| |
Desa el document
|
| |
|
| |
- Desa el resultat amb el nom exercici43.
- Desplega el menú Archivo.
- Escull l'opció
 Guardar
(CTRL+G).
Guardar
(CTRL+G).
- Escull el directori de destinació:
- Desplega Guardar en.
- Cerca el directori de destinació.
- Fes-hi clic a sobre, amb el ratolí, per seleccionar-lo.
- Escriu el nom del fitxer:
- Fes clic al quadre al costat de
Nombre de archivo.
- Esborra el text que hi ha escrit (el nom que proposa el Word).
- Escriu exercici43.
- Escull el tipus de fitxer:
- Comprova que a Guardar
como tipo hi hagi escrit el valor
Documento de Word. En cas contrari, desplega-ho
i fes clic a sobre d'aquesta opció amb el ratolí.
- Prem el botó Guardar
quan tot estigui a punt.
- Surt del Word amb Archivo | Salir.
|
| |
|
| |
|
| |
|
|
|
|
|
|
| |
| |