| |
 |
Full
de càlcul |
El full de càlcul
ajuda a resoldre situacions i problemes de la vida quotidiana
amb un gran estalvi de temps. Permet organitzar les dades,
fer càlculs, ressaltar visualment elements, dissenyar
gràfics... |
|
Ofereix la utilíssima possibilitat de tornar a calcular automàticament
tot el full de càlcul en el moment en què es modifica
un valor.
En aquesta pràctica, es mostra els conceptes bàsics
del full de càlcul de l'OpenOffice.org, com es fa per introduir
fórmules senzilles i com utilitzar l'assistent de fórmules.
A través d'un supòsit imaginari, posareu en pràctica
els conceptes introduïts. |
|
| |
|
| |
Conceptes bàsics |
| |
|
 |
Un full de càlcul consisteix
en una quadrícula organitzada en columnes i files. Cada columna esta
identificada per una lletra i cada fila per un número. |
| |
|
| |
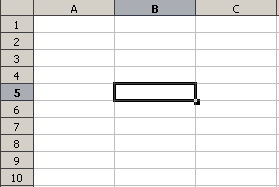
Vista de un full de càlcul
amb la cel·la B5 seleccionada |
La intersecció entre una fila i una columna
és una cel·la.
Cada cel·la s'identifica per la columna i la fila corresponent:
A1, B5, D4...
A la imatge, la cel·la seleccionada és la B5. |
|
| |
|
| |
La cel·la on està situat el cursor és
la cel·la activa. Quan seleccioneu una cel·la, es mostra
dins un marc negre. Quan seleccioneu més d'una cel·la,
el seu fons es mostra de color negre. Per seleccionar diverses cel·les,
premeu el botó esquerre del ratolí i, sense deixar-lo anar,
moveu-lo sobre les cel·les que voleu seleccionar.
Un llibre està format per diferents
fulls de càlcul que es desen en un mateix arxiu. L'OpenOffice.org
versió 2 desa, per defecte, un llibre amb l'extensió ODS.
Un rang està format per un conjunt
de cel·les veïnes. Per identificar un rang, cal anomenar-lo
per la cel·la que està més amunt a l'esquerra i la
que està més avall a la dreta. El rang B3:D6 conté
les cel·les que estan incloses dins la selecció de B3
fins a D6. A l'exemple de sota, les cel·les seleccionades formen
el rang B3:D6. |
| |
|
| |
|
| |
Selecció del rang B3:D6 |
| |
|
| |
Dins les cel·les, podeu introduir text, nombres i fórmules.
Un cop introduït el contingut, cal prémer la tecla Retorn per confirmar. |
| |
|
| |
Full de càlcul: canviar el nom
d'un full, afegir un full, canviar l'ordre dels fulls... |
| |
|
 |
| D'entrada, un llibre nou conté tres
fulls: Hoja 1, Hoja 2 i Hoja 3. Per canviar de full, només fa
falta fer clic sobre la pestanya corresponent. |
|
|
| |
|
| |
Podeu canviar el nom dels fulls i també afegir
fulls nous o eliminar-ne.
Per canviar el nom d'un full, situeu-vos a sobre la pestanya que l'identifica
i feu clic amb el botó dret del ratolí. Al menú contextual,
escolliu l'opció Cambiar nombre a la hoja.
Al diàleg que s'obre, escriviu un nom nou per al full que estigui
relacionat amb el seu contingut, i feu clic al botó Aceptar.
També podeu canviar el nom al menú Formato
| Hoja | Cambiar nombre. |
| |
|
| |
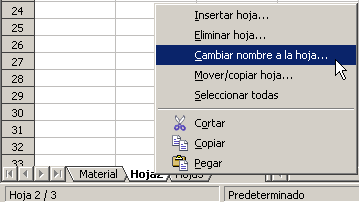
Opcions del menú contextual
|
| |
|
| |
Per afegir un full nou, l'opció més ràpida
és fer un clic a l'espai que hi ha a continuació de les
pestanyes dels fulls,  : s'obrirà un diàleg per afegir un full nou. També
podeu fer clic amb el botó dret a la pestanya d'un full i, al menú
contextual, escollir l'opció Insertar hoja.
Una altra possibilitat és anar al menú Insertar
| Hoja de cálculo. Al diàleg que s'obre, heu d'escollir
on voleu que s'afegeixi el full nou. : s'obrirà un diàleg per afegir un full nou. També
podeu fer clic amb el botó dret a la pestanya d'un full i, al menú
contextual, escollir l'opció Insertar hoja.
Una altra possibilitat és anar al menú Insertar
| Hoja de cálculo. Al diàleg que s'obre, heu d'escollir
on voleu que s'afegeixi el full nou.
Per canviar l'ordre dels fulls de càlcul, feu clic amb el botó
dret a la pestanya amb el nom del full, al menú contextual, escolliu
l'opció Mover/Copiar hoja. Al diàleg
Desplazar/Copiar hoja, indiqueu què
voleu fer, moure o copiar el full, i on voleu situar-lo. També
hi podeu accedir des del menú Editar | Hoja. |
| |
|
| |
Introduir una fórmula |
| |
|
 |
Un full de càlcul permet fer càlculs
amb valors continguts a diferents cel·les. Amb una fórmula
indiqueu quines operacions es faran amb els valors dipositats a
les cel·les que assenyaleu.
Qualsevol operació que vulgueu fer amb un full de càlcul
ha de portar el símbol Funció
 al davant.
Introduïu dins una cel·la una operació qualsevol, per
exemple =3+2, i feu un clic a la tecla Retorn. Veureu com, dins la cel·la,
es mostra el resultat. al davant.
Introduïu dins una cel·la una operació qualsevol, per
exemple =3+2, i feu un clic a la tecla Retorn. Veureu com, dins la cel·la,
es mostra el resultat. |
| |
|
| |
Un altre exemple: |
| |
|
| |

Fórmula introduïda
a la cel·la C1.
Fent intro es mostrarà el resultat |
Introduïu un valor a la cel·la
A1 i un altre a la cel·la B1. A la cel·la C1, introduïu
la fórmula =A1+B1, feu un clic a la tecla de Retorn i comproveu com es mostra el resultat. |
|
| |
|
| |
Seleccioneu de nou la cel·la C1 i mireu la barra de
fórmules. Fixeu-vos com a la barra de fórmules es mostra la
fórmula que abans heu introduït. A la cel·la C1, es mostra
el resultat. Proveu a veure què passa si canvieu el símbol
de sumar + pel símbol de restar -, o bé pel de multiplicar
* o el de dividir /. |
| |
|
| |
|
| |
|
| |
|
| |
Com heu vist, les fórmules permeten fer càlculs
amb els valors introduïts a les cel·les. Si una fórmula
fa referència a una cel·la, canviant el valor de la cel·la,
canvia automàticament el resultat de l'operació, que es
mostra a una altra cel·la.
Podeu escriure les fórmules a la barra de fórmules, o bé
dins la mateixa cel·la on voleu que es mostri el resultat.
Per escriure una fórmula a la barra de fórmules:
1. Al full de càlcul, situeu el cursor al lloc on voleu que es
mostri el resultat.
2. A la barra de fórmules, feu un clic al símbol Funció
 Fixeu-vos
com es modifica la botonera de la barra de fórmules. Fixeu-vos
com es modifica la botonera de la barra de fórmules.
3. Escriviu la fórmula.
4. Feu un clic a la tecla Retorn o al botó Aplicar
 . .
5. El resultat es mostrarà a la cel·la que abans heu indicat.
El botó Rebutjar  o la tecla Esc eliminen el contingut que heu introduït.
o la tecla Esc eliminen el contingut que heu introduït.
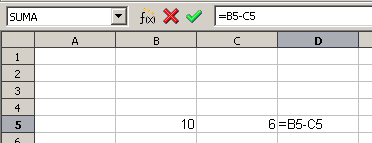
Fent Retorn, s'introduirà el resultat
de la fórmula a la cel·la D5
Per escriure una fórmula a la mateixa cel·la:
1. Situeu el cursor dins la cel·la on voleu que es mostri el
resultat.
2. Escriviu una fórmula, sempre començant amb el símbol
de funció =.
3. Després d'escriure la fórmula, confirmeu amb la tecla
Retorn i es mostrarà el resultat.
|
| |
|
| |
Fórmules bàsiques:
Donades les cel·les C3 i E3, voleu:
Sumar els valors de les cel·les:
a la cel·la on voleu que es mostri el resultat, escriviu la fórmula
=C3+E3
Restar els valors de les cel·les:
a la cel·la on voleu que es mostri el resultat, escriviu la fórmula
=C3-E3
Multiplicar els valors de les cel·les:
a la cel·la on voleu que es mostri el resultat, escriviu la fórmula
=C3*E3
Dividir els valors de les cel·les:
a la cel·la on voleu que es mostri el resultat, escriviu la fórmula
=C3/E3
Calcular un percentatge del valor introduït
a una cel·la. S'explica amb un exemple: donada la cel·la
D6, voleu calcular el 15%. La fórmula és =D6*15%
També, podeu crear fórmules escrivint el nom de l'operació
amb lletres i utilitzant parèntesis:
=SUMA(A1;B1) és el mateix que =A1+B1
=SUMA(A1:A9) donarà com a resultat la suma de tots els valors
introduïts al rang A1:A9, és a dir, les cel·les de
la columna A situades entre les files 1 i 9, ambdues incloses.
El botó Suma  de la barra de fórmules suma automàticament els valors de
les cel·les situades per sobre de la cel·la on es troba
el cursor a la mateixa columna. Feu clic al botó Suma
de la barra de fórmules suma automàticament els valors de
les cel·les situades per sobre de la cel·la on es troba
el cursor a la mateixa columna. Feu clic al botó Suma
 : un rectangle
de color blau emmarca les cel·les que se sumaran. Si hi esteu d'acord,
feu clic a la tecla Retorn i es mostrarà el resultat. : un rectangle
de color blau emmarca les cel·les que se sumaran. Si hi esteu d'acord,
feu clic a la tecla Retorn i es mostrarà el resultat. |
| |
|
| |
Càlcul fet amb el botó Suma 
|
| |
|
| |
Buscar la màxima, la mínima
i la mitjana:
Donat el rang B4:B10, cal escriure la fórmula següent per
cercar: |
| |
la màxima o valor més alt
=MÁX(B4:B10)
la mínima o valor més baix
=MÍN(B4:B10)
CAL TENIR EN COMPTE ELS ACCENTS!
el valor mig de tots els valors de les cel·les indicades
=MEDIANA(B4:B10)
|
|
|
| |
|
| |
L'assistent de funcions |
| |
|
 |
Per executar l'assistent de funcions,
feu clic a la icona  corresponent de la barra de fórmules.
corresponent de la barra de fórmules.
L'assistent de funcions us ajuda a
crear la sintaxi de les fórmules. Seguint les indicacions
de l'assistent, introduireu la fórmula a la cel·la
escollida.
Les funcions estan classificades en categories. Seleccionant una
categoria, es mostrarà una relació de les funcions
que conté.
Fent un clic sobre una funció, us informa del càlcul
que farà. |
|
|
| |
|
| |
Fent doble clic, seleccioneu una funció i es mostrarà
el diàleg per crear la fórmula. |
| |
|
| |
|
| |
|
| |
|
| |
Veureu un camp (poden ser més camps, segons de
quina funció es tracti) on heu d'introduir l'identificador de la
cel·la. El podeu escriure manualment, o bé fer clic sobre
la icona  Seleccionar cel·la.
Seleccionar cel·la.
El diàleg per seleccionar una cel·la consisteix en un rectangle
amb un camp on s'introdueix l'identificador de cel·la. Al full
de càlcul, feu un clic sobre la cel·la que voleu fer entrar.
Fent un clic a  Seleccionar cel·la, l'identificador
de la cel·la seleccionada s'introduirà a la fórmula.
Seleccionar cel·la, l'identificador
de la cel·la seleccionada s'introduirà a la fórmula.
|
| |
|
| |
|
| |
Diàleg Seleccionar una cel·la |
| |
|
| |
Si heu de fer referència a diverses cel·les,
seguiu el mateix procediment. Finalment, l'assistent us mostra la fórmula
creada, el resultat, us avisa si hi ha algun error... Feu clic a Aceptar
per introduir la fórmula al full de càlcul.
Un altre exemple:
Voleu obtenir el mínim comú múltiple dels valors
continguts a diferents cel·les d'un full de càlcul. Seleccioneu
la cel·la del full de càlcul on voleu que es mostri el resultat
i feu clic a la icona  per executar l'assistent de funcions. Fent
doble clic, seleccioneu la funció que voleu obtenir, en aquest
cas, MCM.
per executar l'assistent de funcions. Fent
doble clic, seleccioneu la funció que voleu obtenir, en aquest
cas, MCM.
Escriviu l'identificador de les cel·les que heu d'introduir a
la fórmula, o bé les seleccioneu amb l'ajuda de l'assistent
 . La fórmula
es crea automàticament i, fent clic a Aceptar,
s'introdueix el resultat a la cel·la que abans heu indicat. . La fórmula
es crea automàticament i, fent clic a Aceptar,
s'introdueix el resultat a la cel·la que abans heu indicat. |
| |
|
| |
|
| |
Calcular el mínim comú múltiple
amb l'ajuda de l'assistent
|
| |
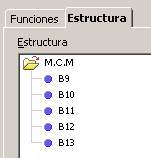 |
A Estructura
es mostra l'estructura jeràrquica de la fórmula.
Un punt vermell indica que hi ha un error.
Un punt blau indica que les dades s'han introduït correctament. |
|
| |
|
| |
Feu una selecció de diverses cel·les.
A la barra d'estat es mostra la suma de les cel·les seleccionades.
Amb el botó dret, obriu el menú contextual i podeu
escollir una altra opció: mínim, màxim, quantitat...
Promedio calcula la mitjana de tots
els valors de les diferents cel·les, és a dir, la
suma dividida per la quantitat. |
|
|
| |
|
| |
Copiar i enganxar fórmules |
| |
|
 |
Podeu seleccionar una o diverses cel·les, copiar-les
i enganxar-les a un altre lloc. Si les cel·les que voleu enganxar
tenen fórmules, s'actualitzaran a la cel·la nova.
Un exemple: si la fórmula que copieu de la cel·la A9 és:
=SUMA(A2:A8)
i l'enganxeu a la cel·la B9, automàticament es modifica
per:
=SUMA(B2:B8)
Per copiar una fórmula, seleccioneu la cel·la i feu:
Control + C o aneu al menú Editar | Copiar
Per enganxar la fórmula que heu copiat:
Control + V o aneu al menú Editar | Enganxar
|
| |
|
| |
Una altra manera molt més pràctica de fer
l'acció de copiar i enganxar és seleccionar la cel·la
que conté la fórmula i arrossegar la selecció cap a
altres cel·les estirant del petit quadrat negre del vèrtex
inferior dret. Quan deixeu anar el ratolí, la fórmula s'adapta
i s'actualitza amb els identificadors de les altres cel·les. |
| |
|
| |
|
| |
|
| |
Els valors dinàmics (que s'actualitzen automàticament)
reben el nom de referència relativa. Pel contrari, a una referència
absoluta, els valors esdevenen estàtics i no es modifiquen en funció
de variables. |
| |
|
| |
Supòsit pràctic |
| |
|
 |
Feu una comanda de material per a l'escola. Us heu
d'ajustar a un pressupost de 800 €. Per tant, abans de fer la comanda,
voleu calcular quin serà el cost total. Voleu ajustar-vos al màxim
possible al pressupost que teniu i, si cal, haureu de modificar les quantitats
que demaneu, suprimir algun producte, canviar-lo per un altre que resulti
més econòmic... Quan hàgiu fet els càlculs,
ja podreu fer la comanda per telèfon, fax o per Internet.
En el vostre cas, totes les dades que heu introduït en aquest exemple
són imaginàries. Aquest podria ser el resultat dels càlculs
que heu fet al full de càlcul, sense formatar. |
| |
|
| |
|
| |
Exemple sense formatar amb dades imaginàries
Es mostren les dades introduïdes i els resultats de les fórmules
|
| |
|
| |
Fixeu-vos com us heu ajustat força al vostre pressupost
inicial. Què hagués passat si haguéssiu fet
la comanda sense fer abans els càlculs?
Aquest és el procés que heu utilitzat:
1. Aneu a la pàgina web o agafeu el catàleg més
actualitzat del vostre proveïdor i comenceu a introduir les dades
al full de càlcul. En el vostre cas, com s'ha dit, heu introduït
codis, preus... que no són reals.
2. Si feu sovint aquest mateix càlcul, us pot anar molt
bé tenir una plantilla preparada, però aquest no és
el cas que us ocupa ara. Per tant, introduïu totes les dades.
3. Primer, escriviu el títol: "Comanda de material per a
l'escola". Si el text no cap a la cel·la, cap problema,
envairà les columnes següents.
4. Escriviu les capçaleres: "Material", "Codi", "Unitats", "Preu
unitat", "Preu", "IVA" i "Total". Fixeu-vos que els textos que aneu introduint,
quan feu clic a la tecla Retorn per confirmar, automàticament
canvien la inicial per majúscules, si no la té.
5. A cada fila, introduïu el nom del material i, a continuació,
a la columna corresponent, el seu codi, el nombre d'unitats que voleu
comprar i el preu de cada unitat.
Quan hi ha entrades de text repetides o molt similars, us pot resultar
molt pràctic la funció de copiar i enganxar que s'ha explicat
abans. Estireu del petit rectangle negre situat a l'extrem inferior
dret de la cel·la seleccionada, quan el deixeu anar, el text
es copiarà. A continuació, només cal canviar a cada
cel·la el text, que ha de ser diferent.
|
| |
|
| |
|
| |
Copiar i enganxar estirant del petit rectangle negre
del vèrtex inferior dret
|
| |
|
| |
Si amb aquest mateix procediment voleu copiar i enganxar una xifra,
l'OpenOffice.org interpretarà una sèrie i, de manera dinàmica,
modificarà el valor enganxat a cada cel·la sumant-li 1.
Per tant, per les xifres que són iguals, no podeu fer servir aquest
procediment.
5. També cal introduir les fórmules corresponents per:
- Multiplicar el nombre d'unitats que voleu comprar pel preu de cada
producte. Escriviu la fórmula a la cel·la corresponent
començant per la cel·la de més amunt:
=C5*D5
A continuació, seleccioneu la cel·la on heu introduït
la fórmula i, per copiar i enganxar, estireu del vèrtex
inferior dret cap a les cel·les de sota. Les cel·les
seleccionades s'omplen amb la mateixa fórmula, però adaptada
a les característiques de cada cel·la.
- Calcular l'IVA. Escriviu la fórmula a la cel·la superior
corresponent
=E5*16%
i, a continuació, la copieu i l'enganxeu a les altres cel·les
amb el procediment abans indicat.
- Sumar l'IVA al preu del producte:
=E5+F5
Introduïu la fórmula a la cel·la superior i la
copieu i l'enganxeu a les altres cel·les.
- Obtenir el preu TOTAL de tots els productes que voleu comprar:
=SUMA(G5:G22)
I la fórmula màgica: quan canvieu
valors a les cel·les, automàticament s'aplica la fórmula
i varia el resultat. |
| |
|
| |
|
| |
|
 |
| |
|
| |
|