| |

|
Processador
de textos |
El mòdul
Writer de l'OpenOffice.org
incorpora les eines bàsiques d'un processador de textos,
juntament als recursos més avançats. Porta annexat
un editor HTML. |
|
En funció de les necessitats de cadascú en l'ús
d'un processador de textos, utilitzareu amb més freqüència
unes eines o unes altres.
Sobre el processador de textos de l'OpenOffice.org,
es mostrarà quines funcionalitats hi trobareu i es presentarà
una introducció de les seves possibilitats, sense aprofundir
en el funcionament de cadascuna de les utilitats. Per una altra
banda, moltes de les eines que utilitzeu habitualment funcionen
de manera similar en diferents processadors de textos.
Es presentarà els diferents menús, moltes de les
opcions que s'explicaran són comunes als diferents components
de l'OpenOffice.org.
En aquesta pràctica, es mostrarà les funcionalitats
del processador de textos de l'OOo accessibles
des dels menús Archivo, Editar
i Ver. |
|
| |
|
| |
El menú Archivo |
| |
|
 |
Des d'Archivo, podeu fer accions
que afecten tot el document. A la barra d'eines, s'ubiquen les icones
amb algunes de les opcions que també trobeu al menú Archivo:
- Crear un document nou, obrir un document ja existent,
desar i enviar per correu electrònic:
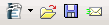
Opcions del menú Archivo a la barra d'eines
Fent clic sobre el triangle petit situat
a la dreta de la icona  per crear un document nou, es desplega un
menú d'opcions per escollir el tipus de document.
per crear un document nou, es desplega un
menú d'opcions per escollir el tipus de document.
- Exportar directament com a PDF, imprimir
arxiu i previsualització:

Opcions del menú Archivo a la barra d'eines
Les funcionalitats que trobeu al menú
Archivo són:
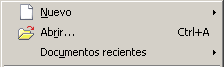 |
Nuevo crea un document
nou  ,
que pot ser de: ,
que pot ser de: |
|
| |
|
| |
 Text
Text |
 Full de càlcul
Full de càlcul |
 Presentació Presentació
|
 Dibuix Dibuix
|
 Base
de dades Base
de dades |
 HTML HTML
|
 Formulari
XML Formulari
XML |
 Document
mestre Document
mestre |
 Fórmula Fórmula
|
 Etiquetes
Etiquetes |
 Targeta de visita
Targeta de visita |
 Crear un document a partir d'una plantilla
Crear un document a partir d'una plantilla |
|
| |
|
| |
En funció de l'opció que escolliu, es configurarà
l'entorn de l'OpenOffice.org.
Fent un clic a Abrir  ,
s'obre el quadre de diàleg Abrir, amb
el qual podeu cercar un document al vostre ordinador. Podeu obrir arxius
ODT, OTT, SXW, STW, DOC, DOT, TXT, HTML, XML... ,
s'obre el quadre de diàleg Abrir, amb
el qual podeu cercar un document al vostre ordinador. Podeu obrir arxius
ODT, OTT, SXW, STW, DOC, DOT, TXT, HTML, XML...
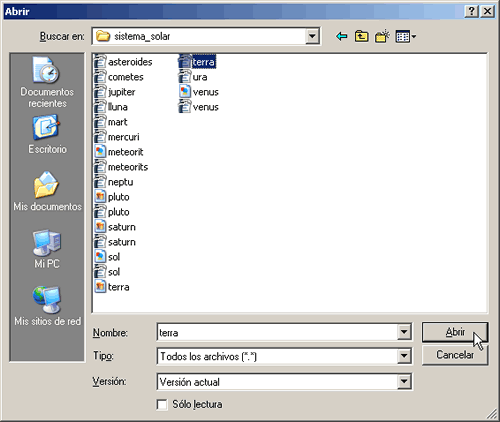
Diàleg Abrir
Des del diàleg Abrir  ,
podeu: ,
podeu:
- Desplaçar-vos pels diferents nivells de carpetes, veure'n
el contingut i crear carpetes noves.
- Al camp Nombre també podeu escriure
la URL d'un document que es trobi a Internet. Segons quin sigui el format
del document, l'OpenOffice.org obre la finestra Seleccionar
filtro, i heu d'escollir un filtre per obrir-lo.
- Des de Tipo, podeu seleccionar que es
vegin tots els arxius, o bé només un format en concret.
- Si teniu un mateix document desat en diferents versions,
a Versión podeu escollir la versió
que voleu obrir.
- L'opció Sólo lectura,
si està activada, no us permet editar el document que obrireu.
- Per obrir més d'un arxiu alhora, cal prémer Control,
seleccionar-los i obrir.
- Per esborrar un arxiu, primer el seleccioneu, feu un clic amb el botó
dret del ratolí i, en el menú contextual, escolliu l'opció
Eliminar.
- Al menú contextual que s'obre fent un clic amb el botó
dret sobre un arxiu, trobeu altres opcions, com canviar el nom, imprimir,
crear un accés directe...
Des de Documentos recientes, podeu accedir
als deu darrers documents oberts amb l'OpenOffice.org. |
| |
|
| |
 |
Des d'Asistentes accediu
a uns diàlegs que us van guiant durant tot el procés
per fer una sèrie d'accions: |
|
| |
|
| |
- Escriure una carta a partir de plantilles.
- Escriure un fax introduint el contingut
a un disseny que escolliu.
- Configurar una agenda introduint noms,
dates, hores, llocs... amb un disseny per escollir.
- Crear una presentació.
- Publicar una pàgina web: l'assistent
converteix els documents que li indiqueu per poder ser visualitzats
en un navegador, crea una pàgina índex amb enllaços
per accedir als diferents documents, permet personalitzar el disseny
i transfereix arxius FTP.
- Convertir documents de StarOfficce i de
Microsoft Office (Word, PowerPoint, Excel) al nou format OpenDocument.
- Convertir a euros les monedes (pessetes,
escuts, marcs, francs... ) dels estats que han incorporat l'euro.
- Importar dades d'adreces automàticament
des de la llibreta d'adreces del Mozilla, Outlook...
- Instal·lar diccionaris:
l'assistent ajuda a descarregar diccionaris i a instal·lar-los.
A Herramientas |Opciones | Configuración
del idioma | Idioma podeu configurar les opcions de l'idioma
i, a continuació, reiniciar per activar el diccionari nou.
- Descarregar i instal·lar nous tipus de
lletra.
Per a cada opció escollida, l'assistent us ajuda del principi
al final: introduir el contingut, plantilles de disseny, previsualització,
enviar, imprimir, descarregar, instal·lar... |
| |
|
| |
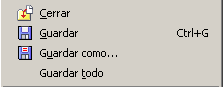 |
Amb l'opció Cerrar
 , tanqueu
totes les finestres obertes sense tancar el programa. Si un document
té modificacions pendents de desar, l'OpenOffice.org us avisa. , tanqueu
totes les finestres obertes sense tancar el programa. Si un document
té modificacions pendents de desar, l'OpenOffice.org us avisa. |
|
| |
|
| |
La primera vegada que deseu un document és amb
l'opció Guardar como  .
Des del diàleg Guardar como, podeu: .
Des del diàleg Guardar como, podeu:
- Desplaçar-vos pels diferents nivells de carpetes, veure'n el
contingut i crear carpetes noves.
- Des de Tipos de Archivo, podeu seleccionar
amb quin format voleu desar el document. Si escolliu un format, només
veureu els arxius amb l'extensió indicada.
- Ampliación automática del nombre
del arxivo desa l'arxiu amb l'extensió que, per defecte,
es correspon amb el tipus d'arxiu. En el cas d'un document de text,
l'extensió pròpia de l'OpenOffice.org és ODT.
- Guardar con contraseña permet introduir
una contrasenya per protegir l'arxiu la propera vegada que es vulgui
obrir.
L'opció Guardar  permet desar les modificacions fetes a un document que ja ha estat desat
anteriorment.
permet desar les modificacions fetes a un document que ja ha estat desat
anteriorment.
L'opció Guardar todo permet, quan
teniu més d'una finestra oberta amb els documents corresponents,
desar alhora les modificacions fetes a tots els documents. |
| |
|
| |
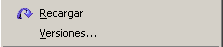 |
L'opció Recargar
 presenta
el document actiu tal com es troba desat, eliminant les modificacions
fetes des de l'última vegada que s'ha desat. presenta
el document actiu tal com es troba desat, eliminant les modificacions
fetes des de l'última vegada que s'ha desat. |
|
| |
|
| |
Versiones...
fa possible obrir i desar, amb un sol arxiu, un document que té diferents
versions. Aquesta opció del menú es mostra activa després
d'haver desat un document. Permet que diferents persones treballin amb un
mateix document i que, posteriorment, es puguin comparar les modificacions
fetes per cadascú. Els canvis incorporats a una versió del
document es poden acceptar per integrar-los al document final, o bé
es poden rebutjar. Al camp Guardar versión nueva
de la finestra Versiones podeu escriure un comentari
sobre cada versió, que no es veurà al document, que indiqui
l'autoria dels canvis que es faran a cada versió. |
| |
|
| |
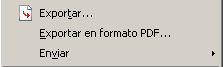 |
Exportar  i Exportar en formato PDF obre la finestra
Exportar, que permet desar un arxiu amb
les extensions PDF o XHTML.
i Exportar en formato PDF obre la finestra
Exportar, que permet desar un arxiu amb
les extensions PDF o XHTML. |
|
| |
|
| |
L'opció Enviar:
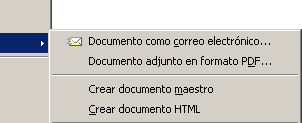
Opcions d'Enviar
|
| |
|
| |
- L'opció Enviar documento como correo electrónico
 obre el programa
que teniu predeterminat com a client de missatgeria amb un missatge
en blanc i el document actiu adjunt. obre el programa
que teniu predeterminat com a client de missatgeria amb un missatge
en blanc i el document actiu adjunt.
- Escollint l'opció Documento Adjunto en
formato PDF, converteix el document actiu en aquest format i l'adjunta
a un missatge.
- Quan treballeu amb documents molt extensos, l'opció Crear
documento maestro us permet treballar amb documents més
reduïts que després incorporareu al document principal.
- Crear documento HTML permet desar un document
en format HTML per visualitzar-lo amb un navegador.
|
| |
|
| |
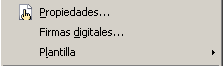 |
A Propiedades  podeu accedir a informació sobre el document actual.
podeu accedir a informació sobre el document actual. |
|
| |
|
| |
- General: nom del fitxer, format, ubicació,
pes, data i hora de creació (de la primera vegada que s'ha desat),
darrera vegada que ha estat modificat, signatura digital (si la té),
darrera vegada que s'ha imprès, temps d'edició...
- Estadística: nombre de pàgines,
paràgrafs, paraules, caràcters...
També a Propiedades podeu introduir
informació sobre el document. Al camp Descripción
podeu escriure el títol, el tema, les paraules clau i els comentaris
que es desaran amb el document.
L'opció Firmas digitales avala l'autoria
del document i permet incorporar-hi un certificat digital.
Des de Plantilla podeu administrar les plantilles.
Podeu desar un document nou com a plantilla, editar una plantilla, crear
carpetes noves de plantilles... Per als documents de distribució
múltiple, permet inserir automàticament dades des de la
llibreta d'adreces. |
| |
|
| |
 |
Amb l'opció Vista preliminar
 , visualitzeu
totes les pàgines del document. No permet editar l'arxiu. Per
sortir, premeu l'opció Cerrar la vista
preliminar. , visualitzeu
totes les pàgines del document. No permet editar l'arxiu. Per
sortir, premeu l'opció Cerrar la vista
preliminar. |
|
| |
|
| |
Des d'Imprimir  ,
accediu a les opcions d'impressió. ,
accediu a les opcions d'impressió.
Configuración de la impresora  permet escollir la impressora i configurar opcions d'impressió
accessibles també des d'Imprimir.
permet escollir la impressora i configurar opcions d'impressió
accessibles també des d'Imprimir. |
| |
|
| |
 |
El botó Terminar
 tanca
totes les finestres i el programa. OpenOffice.org us pregunta si voleu
desar els canvis abans de tancar. tanca
totes les finestres i el programa. OpenOffice.org us pregunta si voleu
desar els canvis abans de tancar. |
|
| |
|
| |
El menú Editar |
| |
|
 |
El menú Editar incorpora
opcions que permeten modificar el contingut d'un document.
Des de la barra d'eines, podeu accedir a algunes opcions del menú
Editar: tallar, copiar, enganxar, desfer i
tornar a fer, buscar i substituir i el navegador.


Opcions del menú Archivo a la barra d'eines
|
| |
|
| |
Fent un clic sobre el triangle
situat a la dreta de la icona d'enganxar  ,
us informa del tipus de fitxer del porta-retalls. ,
us informa del tipus de fitxer del porta-retalls.

Format del fitxer del porta-retalls
|
|
| Per a alguns formats, al desplegable podeu escollir entre diferents
opcions d'enganxar. A l'exemple superior, escolliu enganxar text sense
format. |
|
| |
|
| |
Fent un clic sobre el triangle situat a la dreta
de la icona Deshacer  ,
es desplega una relació de les darreres accions que heu fet.
Podeu seleccionar quantes voleu desfer. ,
es desplega una relació de les darreres accions que heu fet.
Podeu seleccionar quantes voleu desfer.
Fent un clic sobre el triangle situat a la dreta de la icona Restaurar
 , trobeu
una relació de les accions per restaurar. Podeu escollir
quantes voleu restaurar. , trobeu
una relació de les accions per restaurar. Podeu escollir
quantes voleu restaurar. |
 |
|
| |
|
| |
 |
L'opció Deshacer:
 desfà
l'última acció que heu fet. L'acció que s'eliminarà
es mostra a continuació de Deshacer. desfà
l'última acció que heu fet. L'acció que s'eliminarà
es mostra a continuació de Deshacer.
|
|
| |
|
| |
L'opció Restaurar:  permet tornar a fer una acció que s'havia desfet amb el comandament
Deshacer:
permet tornar a fer una acció que s'havia desfet amb el comandament
Deshacer:
L'opció Último comando:
 us informa
sobre quina és l'última acció feta i permet repetir-la. us informa
sobre quina és l'última acció feta i permet repetir-la.
Per defecte, el nombre d'accions desades en memòria
per desfer és de 100. Per modificar aquesta quantitat, aneu a:
Herramientas | Opciones | OpenOffice.org | Memoria
de trabajo. |
| |
|
| |
 |
L'opció Cortar
 retalla
la selecció i l'ubica al porta-retalls. retalla
la selecció i l'ubica al porta-retalls.
Copiar  ubica una còpia de la selecció al porta-retalls.
ubica una còpia de la selecció al porta-retalls.
Pegar  situa el contingut del porta-retalls al lloc on es troba el cursor.
Si heu fet una selecció, serà substituïda pel
contingut que enganxeu.
situa el contingut del porta-retalls al lloc on es troba el cursor.
Si heu fet una selecció, serà substituïda pel
contingut que enganxeu. |
|
| |
|
| |
Aquestes accions també les podeu fer amb les dreceres
de teclat:
- tallar: Control + X
- copiar: Control + C
- enganxar: Control + V
Pegado especial... us permet escollir un
format per al contingut del porta-retalls que voleu enganxar. Resulta
molt útil quan voleu enganxar text sense format.
L'opció Seleccionar texto es mostra
activa en documents de Sólo lectura. Permet fer
una selecció sense que el cursor faci pampallugues.
Seleccionar todo  selecciona tot el contingut del document.
selecciona tot el contingut del document. |
| |
|
| |
 |
Modificaciones fa referència
a l'edició de les diferents versions d'un
mateix document. Una versió d'un document no es pot editar,
és de Sólo lectura. Les
modificacions a una versió d'un document només es poden
introduir amb l'opció Grabar. |
|
| |
|
| |
Si treballeu amb versions, des de Modificaciones
podeu activar o desactivar les opcions següents:
- Activar l'opció Grabar permet introduir
modificacions a una versió. Els canvis fets es mostraran subratllats
i amb un color diferent.
- Proteger grabación permet introduir
una contrasenya per evitar una modificació del document amb l'opció
Grabar.
- Mostrar permet veure, al document original,
les modificacions fetes a les diferents versions. Les diferències
es mostraran amb colors diferents.
- Aceptar o rechazar permet decidir, per
a cada canvi, si s'incorpora o no al document original.
- Comentario permet afegir un comentari
a una modificació.
- Unir documento unifica les versions en
un mateix document. Es mostra el document original i els canvis introduïts
a les diferents versions.
Comparar documento permet comparar un document
original amb una còpia que ha estat modificada indicant on es troben
els canvis.
Buscar i reemplazar  permet cercar un text al document i substituir-lo, si es vol, per un altre
text.
permet cercar un text al document i substituir-lo, si es vol, per un altre
text.
Activar l'opció Navegador
 obre la finestra
que porta aquest nom. En documents extensos, resulta molt útil
i facilita la navegació pel document. El navegador
permet, per a cada categoria (imatges, capçaleres, taules, enllaços...),
veure si hi ha elements al document. Fent un clic sobre els símbols
+ i -, feu que
s'amaguin o es mostrin els elements. Al navegador, feu doble clic sobre
l'element que busqueu, i el cursor immediatament el selecciona i us porta
al lloc on està situat. obre la finestra
que porta aquest nom. En documents extensos, resulta molt útil
i facilita la navegació pel document. El navegador
permet, per a cada categoria (imatges, capçaleres, taules, enllaços...),
veure si hi ha elements al document. Fent un clic sobre els símbols
+ i -, feu que
s'amaguin o es mostrin els elements. Al navegador, feu doble clic sobre
l'element que busqueu, i el cursor immediatament el selecciona i us porta
al lloc on està situat.
Per entendre el funcionament del navegador,
obriu un document que contingui imatges, enllaços, taules... A
sota de cada categoria, trobareu el nom dels elements que el document
conté: gràfic 1, gràfic 2..., o bé objete
1, objete 2... Fent doble clic sobre un element d'una categoria, automàticament
el cursor es desplaçarà i el veureu seleccionat.
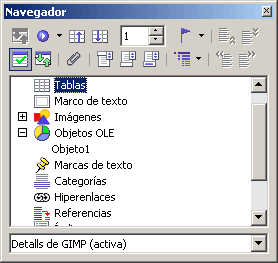
Finestra Navegador
AutoTexto  mostra suggerències per completar una paraula. Després d'escriure
les tres primeres lletres, si coincideixen amb una entrada registrada
a AutoTexto, es mostra una ajuda de color
blau amb la resta de lletres per completar la paraula. Si premeu Retorn,
accepteu la suggerència.
mostra suggerències per completar una paraula. Després d'escriure
les tres primeres lletres, si coincideixen amb una entrada registrada
a AutoTexto, es mostra una ajuda de color
blau amb la resta de lletres per completar la paraula. Si premeu Retorn,
accepteu la suggerència.
A l'OpenOffice.org les opcions del menú inactives es mostren grises
i dins un marc blau quan passeu el punter per sobre. Les icones de la
barra d'eines inactives es mostren de color gris. |
| |
|
| |
 |
Intercambiar base de datos
obre la finestra Cambiar bases de datos...,
que permet obrir un document que intercanviarà unes dades
amb el document actual. Cal seleccionar als dos documents els camps
que intercanviaran.
L'opció Campos permet editar
un camp que s'ha introduït a Insertar
| Campo. |
|
| |
|
| |
Una Nota al pie és
una informació addicional que s'ubica al final d'una pàgina
o d'un document. S'insereix des del menú Insertar
| Nota al pie... Poden estar numerades,
o bé indicades amb un símbol. Des d'Editar
| Nota al pie, podeu editar la Nota
al pie.
Entrada del índice permet editar l'índex
de contingut del document. Per crear un índex de contingut, cal
anar al menú Insertar
- Índices - Entrada...
Per inserir una base de dades bibliogràfica, cal anar a Herramientas
| Base de datos bibliográfica. L'opció Editar
| Entrada bibliográfica permet modificar-la.
Per inserir un enllaç a una pàgina d'Internet, cal anar
a Insertar | Hiperenlace.
L'opció Editar | Hiperenlace obre el
diàleg Hiperenlace per fer-hi modificacions. |
| |
|
| |
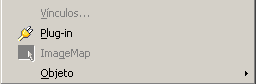 |
L'opció Vínculos
permet editar els enllaços del document actual cap a altres
documents.
L'opció Plug-in  permet editar complements que amplien les funcionalitats del programa.
permet editar complements que amplien les funcionalitats del programa. |
|
| |
|
| |
ImageMap  permet editar les opcions d'un mapa sensible amb diferents àrees
d'enllaços cap a altres documents o a una URL d'Internet. Cal seleccionar
una imatge perquè es mostri activa al menú.
permet editar les opcions d'un mapa sensible amb diferents àrees
d'enllaços cap a altres documents o a una URL d'Internet. Cal seleccionar
una imatge perquè es mostri activa al menú.
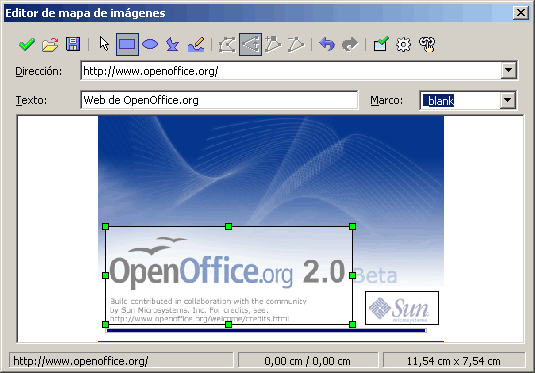
Editar un mapa d'imatges
Objeto permet editar un objecte que s'ha
inserit amb el menú Insertar | Objeto. |
| |
|
| |
El menú Ver |
| |
|
 |
Amb el menú Ver, podeu
activar o desactivar opcions de visualització. Les opcions actives
incorporen un senyal  al davant.
al davant.
A la barra d'eines, podeu accedir a algunes de les opcions del menú
Ver: visualitzar fonts de dades, caràcters
que no s'imprimeixen i escala. |
| |
|
| |

Opcions del menú Ver a la barra d'eines
|
| |
|
| |
 |
Configuración de impresión
 mostra
l'aspecte que tindrà el document quan s'imprimeixi. mostra
l'aspecte que tindrà el document quan s'imprimeixi. |
|
| |
|
| |
Diseño para internet  mostra com es visualitzarà el document amb un navegador.
mostra com es visualitzarà el document amb un navegador. |
| |
|
| |
 |
Barras de herramientas
configura quines barres d'eines voleu que es mostrin i quines no.
Permet accedir a diferents barres d'eines útils i interessants.
|
|
| |
|
| |
Activant les diferents opcions, es mostren barres
d'eines flotants o incrustades.
Podeu arrossegar una barra d'eines flotant per acoblar-la i fer-la
fixa. El rectangle gris us mostra on se situarà. Quan deixeu
de prémer el punter del ratolí, s'ubicarà.
També podeu desacoblar-la per fer-la flotant. |
|
|
| |
|
| |
Per tancar una barra d'eines flotant, és suficient
fer un doble clic sobre la barra superior corresponent. |
| |
|
| |
|
| |
|
| |
|
| |
Exemples de barres d'eines que s'activen des de Ver
| Barras de herramientas
|
| |
|
| |
Fent un clic a la icona  de la barra d'eines, feu que es mostri la barra Dibujo
a sobre de la barra d'estat. Fent un clic a la icona
de la barra d'eines, feu que es mostri la barra Dibujo
a sobre de la barra d'estat. Fent un clic a la icona  ,
feu que es deixi de mostrar. ,
feu que es deixi de mostrar.
Barra de estado mostra o amaga la barra d'estat.
La barra d'estat us ofereix informació i opcions com:
- El nombre de pàgines i el número de la pàgina
actual
- Determinar l'escala de visualització del document
- Fer que el text nou que introduïu s'insereixi, INSERT,
o es sobreescrigui, SOBRE
- ...
Estado del método de entrada es refereix
a la visualització d'una finestra anomenada Input Method Engine.
Regla mostra o amaga els regles horitzontals
i verticals. |
| |
|
| |
 |
Límites
del texto mostra o amaga el marc gris de la pàgina,
que indica els marges de l'àrea que s'imprimirà. |
|
|
| |
|
| |
Activar Marcas  permet veure l'ombra de color gris que es mostra a sota d'un camp
i d'altres indicadors. Per exemple,
permet veure l'ombra de color gris que es mostra a sota d'un camp
i d'altres indicadors. Per exemple,  . .
Nombres de campo  permet veure el nom dels camps introduïts
al document.
permet veure el nom dels camps introduïts
al document. |
| |
|
|
Es mostra el contingut del camp
|
Marcant l'opció Nombres de campo
es mostra el nom del camp
|
|
| |
Caracteres no imprimibles
 permet veure
els salts de paràgraf, de línia... permet veure
els salts de paràgraf, de línia...
Párrafos ocultos es refereix a la
visualització de text no visible, si n'hi ha al document. |
| |
|
| |
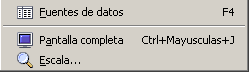 |
Fuentes de datos  permet veure a una àrea de la pantalla una font de dades.
permet veure a una àrea de la pantalla una font de dades. |
|
| |
|
| |
L'opció Pantalla completa
 amaga les
barres amb els menús i les eines. Des de Pantalla completa, clicant
al botó Pantalla completa, torneu a
veure de nou els menús i les eines. amaga les
barres amb els menús i les eines. Des de Pantalla completa, clicant
al botó Pantalla completa, torneu a
veure de nou els menús i les eines.
Escala  augmenta o redueix el zoom de visualització de la pantalla. Aquesta
opció també és configurable des de la barra d'estat.
augmenta o redueix el zoom de visualització de la pantalla. Aquesta
opció també és configurable des de la barra d'estat. |
| |
|
| |
| Fent clic al triangle petit situat a la
dreta del símbol d'interrogació de la barra d'eines,
podeu accedir als diàlegs per configurar quines icones de comandaments
es mostraran a la barra d'eines. |
|
|
| |
|
| |
|
| |
|
 |
| |
|
| |
|