| |
 |
Full
de càlcul |
En aquesta pràctica,
es mostrarà com afegir automàticament al full de càlcul
llistes predefinides i sèries. |
|
Veureu com ordenar dades, com filtrar dades, com donar format a un
full de càlcul i com crear un format condicional. |
|
| |
|
| |
Afegir automàticament llistes i
sèries |
| |
|
 |
Podeu veure les llistes predefinides de què disposeu
a Herramientas | Opciones | OpenOffice.org Calc |
Ordenar listas. A aquesta mateixa finestra, també podeu crear
noves llistes personalitzades.
Dins una cel·la, comenceu a escriure un nom de la llista, no
cal que sigui la paraula completa. A continuació, seleccioneu la
cel·la i estireu del vèrtex inferior dret cap a la direcció
que vulgueu: cap a la dreta, cap avall... Automàticament s'ompliran
les cel·les amb els noms de la llistra predefinida que l'OpenOffice.org
ha reconegut. |
| |
|
| |
| |
|
|
1
Escriure un nom o part d'un nom de la llista, seleccionar la cel·la
i estirar del vèrtex inferior dret
|
2
Deixar anar el ratolí:
es mostren els noms de la llista
|
3
Vista de la llista |
|
| |
|
| |
Les llistes predefinides de l'OpenOffice.org es mostraran
en l'idioma que hàgiu indicat a Herramientas
| Opciones | Configuración de idioma.
Per fer sèries aritmètiques, seleccioneu dos o més
cel·les veïnes que continguin valors. A continuació,
arrossegueu estirant del vèrtex inferior dret i les cel·les
s'ompliran amb la sèrie que l'OpenOffice.org, seguint una lògica
aritmètica, hagi reconegut. |
| |
|
| |
| |
|
|
1
Seleccionar dues o més cel·les
|
2
Estirar del vèrtex inferior dret
|
3
S'omplen les cel·les amb la sèrie
|
|
| |
|
| |
Podeu definir més sèries a Editar
| Rellenar | Serie. Primer, seleccioneu les cel·les que voleu
omplir, a continuació, a la finestra Rellenar
series, indiqueu el valor inicial, el valor final, l'increment...
Feu clic a Aceptar i s'ompliran les cel·les
amb la sèrie que heu configurat. |
| |
|
| |
|
| |
Omplir una selecció de cel·les amb
una sèrie
|
| |
|
| |
Ordenar dades |
| |
|
 |
Per ordenar les dades alfabètiques o numèriques
d'una taula, primer seleccioneu les cel·les que voleu ordenar. A
continuació, a Datos | Ordenar, indiqueu
un o més criteris d'ordenació que voleu aplicar: ascendent,
descendent... Feu clic a Aceptar per ordenar
les dades. |
| |
|
| |
|
| |
|
| |
Filtrar dades |
| |
|
 |
Crear un filtre permet que només es mostrin els valors
que compleixen un determinat criteri. Primer, cal seleccionar les cel·les
on voleu aplicar el filtre. A continuació, aneu a Datos
| Filtro | Predeterminado. |
| |
|
| |
|
| |
|
| |
|
| |
Configureu les característiques del filtre. A l'exemple
superior, només es mostraran a la columna G els valors superiors
o iguals a 100 i els inferiors o iguals a 200. Fent clic a Aceptar,
s'aplicarà el filtre.
Per eliminar un filtre, cal seleccionar les cel·les i anar a Datos
| Filtro | Eliminar filtro.
Crear un filtre automàtic afegeix
un botó amb una fletxa a l'encapçalament de la columna.
Fent clic a la fletxa, podreu escollir diferents criteris de filtre. Només
es mostraran els registres que compleixin amb el criteri del filtre seleccionat. |
| |
|
| |
|
| |
|
| |
|
| |
Donar format a les cel·les seleccionades
d'un full de càlcul |
| |
|
 |
Per seleccionar tota una columna, feu un clic a la casella
on es troba la lletra del seu nom. Per seleccionar tota una fila, feu un
clic a la casella on es troba el número que li identifica. La columna
o la fila seleccionades mostren el fons negre.
Modificar l'amplada de columnes i l'alçada de files
| Podeu modificar l'amplada de les columnes
o l'alçada de les files situant el cursor a l'encapçalament
de les columnes o de les files i arrossegant la línia. |
|
|
| |
|
| |
Si a la capçalera feu doble clic sobre la línia,
la columna automàticament s'adapta a l'amplada òptima, la
de la cel·la més plena. El mateix passa amb les files, que
s'ajusten a l'alçada òptima. |
| |
|
| |
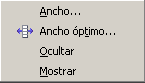 |
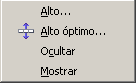 |
També podeu modificar l'amplada
de la columna i l'alçada de fila seleccionada a través
dels menús Formato | Columna i
Formato | Fila. |
|
| |
|
| |
Us suggereixen una amplada o una alçada òptima,
respectivament, per a la columna o fila seleccionada, en funció
del contingut que heu introduït a les cel·les.
Una altra possibilitat és especificar l'amplada o l'alçada
que desitgeu en cm. També podeu fer que una columna o una fila
no es mostrin temporalment.
Evidentment, és suficient seleccionar una cel·la per modificar
les mides de tota la fila o tota la columna on pertany la cel·la. |
| |
|
| |
| Visualitzar
el contingut ocult
Quan el contingut que introduïu dins una cel·la no
hi cap, envaeix la cel·la següent, si hi ha lloc.
Si no hi ha lloc, el contingut retorna a la seva cel·la
mostrant un petit triangle sobre el qual podeu fer clic per desplegar
el contingut. |
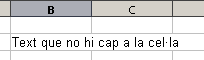
Text estès
|
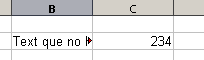
Text plegat
|
|
|
| |
Afegir columnes i files noves
Per afegir una columna nova, aneu a Insertar | Columnas.
La columna nova se situa a l'esquerra de la cel·la activa i desplaça
columnes cap a la dreta. Si seleccioneu diverses columnes, s'insereix
el mateix nombre de columnes noves que heu seleccionat.
Per afegir una fila nova, aneu a Insertar | Filas.
La fila nova se situa a sobre de la fila seleccionada i desplaça
files cap avall. Si seleccioneu diverses files, es creen tantes
files noves com heu seleccionat. |
| |
|
| |
Unir cel·les
Fent clic a la icona  Combinar celdas o anant al menú Formato
| Combinar celdas, podeu unir les cel·les veïnes seleccionades
en una sola cel·la. Un missatge us pregunta: "¿Desea
desplazar el contenido de las filas ocultas a la primera fila?".
Si contesteu afirmativament, es mostrarà tot el contingut introduït
a les cel·les.
Combinar celdas o anant al menú Formato
| Combinar celdas, podeu unir les cel·les veïnes seleccionades
en una sola cel·la. Un missatge us pregunta: "¿Desea
desplazar el contenido de las filas ocultas a la primera fila?".
Si contesteu afirmativament, es mostrarà tot el contingut introduït
a les cel·les.

Podeu desfer l'acció seleccionant la cel·la unida i desmarcant
l'opció Combinar celdas.
|
| |
 |
Eliminar cel·les
Per suprimir cel·les, primer les heu de seleccionar. Situeu-vos
a sobre i feu clic amb el botó dret. Al menú contextual,
escolliu si voleu eliminar només el contingut, o bé
les cel·les seleccionades.
També podeu accedir a aquesta opció des del menú
Editar | Eliminar contenidos i Editar
| Eliminar celdas.
Uns diàlegs us presentaran opcions sobre com s'ha d'eliminar
el contingut o les cel·les. |
|
| |
|
| |
Alinear el contingut de les cel·les
Per defecte, quan a una cel·la introduïu contingut,
el text se situa a l'esquerra i les xifres se situen a la dreta.
Podeu canviar l'alineació per defecte seleccionant
les cel·les i fent clic amb el botó dret. Al menú
contextual, escolliu l'opció Formatear celdas.
També hi podeu accedir des del menú Formato
| Celdas. La finestra que s'obre, Formato
de celdas, us permet configurar moltes opcions de format. Feu un
clic a la pestanya Alineación. |
| |
|
| |
A Horizontal,
escolliu si voleu alinear a l'esquerra, dreta, centre, justificat...
A Vertical, escolliu si voleu alinear
el text de manera que se situï a la part superior, central
o inferior d'una fila. |

Escollir opcions per alinear el contingut de
les cel·les
|
|
| |
|
| |
A Ángulo
teniu l'opció d'inclinar la selecció amb l'angle que indiqueu.
Marcant l'opció Disposición vertical,
el contingut de la cel·la, lletres o nombres, s'haurà de
llegir de dalt a baix. |
| |
|
| |
Donar format als números
Per donar format als números, primer seleccioneu les cel·les
on voleu aplicar el format, a continuació, aneu al menú Formato
| Celdas i, a la finestra Formato de celdas,
feu clic a la pestanya Números. També
hi podeu accedir fent clic amb el botó dret sobre la selecció
i escollint l'opció del menú contextual Formatear
celdas.
Podeu escollir diferents categories de la llista (data, hora, monedes,
percentatges...) i indicar el nombre de decimals que voleu que es mostri,
si voleu que els valors negatius es mostrin de color vermell...
A la part central dreta de la finestra, obteniu una previsualització
d'un número seleccionat amb el format escollit. |
| |
|
| |
|
| |
|
| |
A la barra de format, a sota de la barra d'eines, trobeu
unes icones per donar format als números de les cel·les
seleccionades: |
| |
|
| |
 |
Aplica el format de la moneda predetermidada |
 |
Aplica el format de percentatge |
 |
Aplica el format de número predeterminat |
 |
Afegeix un decimal |
 |
Treu un decimal |
|
| |
|
| |
També podeu donar format als
números amb l'estilista, que s'activa al menú Formato
| Estilo i formato, o fent clic a la icona  corresponent de la barra de format.
corresponent de la barra de format.
Podeu aplicar estils predeterminats de l'estilista, o bé
crear-ne de nous. |
|
|
| |
|
| |
Marcant l'opció del menú Ver
| Destacar valores, els valors introduïts com nombres i dates
es mostraran de color blau i els resultats de les fórmules de color
verd. Els textos es continuen mostrant de color negre. Aquesta opció
és només de visualització al full de càlcul
i deixa de mostrar-se en una previsualització per imprimir. |
| |
|
| |
Donar format a les cel·les: font,
color de la font, color de fons, marc...
Primer, seleccioneu les cel·les on voleu aplicar el format i, a
continuació, aneu al menú Formato |
Celdas. També hi podeu accedir fent clic amb el botó
dret sobre la selecció i escollint l'opció Formatear
celdas del menú contextual. S'obre la finestra Formato
de celdas. Podeu escollir:
- Format dels números, com s'ha comentat
abans.
- Font: tipus de lletra, estil i mida. Mostra
una previsualització a la mateixa finestra.
- Efectes de font: diferents tipus de subratllat,
color del subratllat, tipus de ratllat, color de la font, relleu, contorn,
ombra... Mostra una previsualització a la mateixa finestra.
- Alineació, com s'ha comentat abans.
- Marc: disposició de les línies,
estil, distància del text...
- Fons: escollir entre 91 colors. Mostra
previsualització.
- Protecció de cel·la: segons
les opcions que escolliu, configura, per a la cel·la o cel·les
seleccionades, que no es puguin fer canvis, que no es mostrin les
fórmules, que no s'imprimeixin... Per introduir una contrasenya,
aneu a Herramientas | Proteger documento | Hoja
de cálculo.
S'ha recuperat el full de càlcul que vau crear a la pràctica
anterior i s'hi ha aplicat algunes de les opcions de format que s'han comentat
en aquesta pràctica. Aquí teniu un dels molts resultats possibles: |
| |
|
| |
|
| |
Exemple de donar format a un full de càlcul
|
| |
|
| |
També podeu donar format a les cel·les amb
l'estilista, que s'activa al menú Formato
| Estilo i formato, o fent clic a la icona  corresponent de la barra de format. Podeu aplicar els estils predeterminats
de l'estilista, o bé crear estils nous.
corresponent de la barra de format. Podeu aplicar els estils predeterminats
de l'estilista, o bé crear estils nous.
Seleccionant unes cel·les, podeu aplicar format de manera automàtica
anant al menú Formato | Formateado automàtico. |
| |
|
| |
Afegir un format condicional |
| |
|
 |
Aquesta opció permet que, si es dóna una
condició determinada, es ressalti el valor amb el color, format... que indiqueu.
Primer, cal que creeu un estil nou per al format condicional. Feu un clic
a la icona de l'estilista  o aneu al menú Formato | Estilo i formato
per fer que es mostri la finestra de l'estilista.
o aneu al menú Formato | Estilo i formato
per fer que es mostri la finestra de l'estilista. |
| |
|
| |
A continuació, feu un clic sobre la icona
 per
crear un estil nou. Poseu un nom a l'estil nou, nosaltres li hem
posat el nom de Condicional. per
crear un estil nou. Poseu un nom a l'estil nou, nosaltres li hem
posat el nom de Condicional.
Situeu-vos a sobre de l'estil nou i feu un clic amb el botó
dret. Al menú contextual, escolliu l'opció Modificar.
A la finestra Estilo de celda, doneu
format a l'estil: canvi de color, negreta, subratllat... o les
opcions que considereu adients. |
|
|
| |
|
| |
Ja només queda indicar quina és la condició
o quines són les condicions. Seleccioneu les cel·les on voleu
aplicar un format condicional i aneu al menú Formato
| Formato condicional. S'obrirà el diàleg Formateado
condicionado. En el vostre cas, heu indicat que, quan el valor de la
cel·la sigui inferior a 100, s'apliqui el format que abans heu creat. |
| |
|
| |
|
| |
Indicar les condicions de format
|
| |
|
| |
|
| |
|
 |
| |
|
| |
|